Befassen Sie sich im Vorfeld der Aufgabe mit dem PDF zum Thema »Gestaltungsraster«, dem Skript PT03|Magazin und der Aufgabenbeschreibung. Laden Sie zudem das nötige Material.
Wichtig
Die Abgabe erfolgt sowohl digital als PDF in Moodle (siehe Ankündigung) als auch in ausgedruckter Form! Beide Abgaben sind verbindlich zum angekündigten Termin. Eine nicht erfolgte oder verspätete Abgabe einer oder beider Teile führt zum Nichtbestehen der Aufgabe.
Die Gestaltung Ihres Magazins soll in sich geschlossen sein und alle maßgeblichen Elemente (Cover, Inhaltsverzeichnis, Rubriken, Quotes, Bilder, Grafiken, etc.) enthalten.
Kriterien
- Farbraum: 4c (CMYK)
- Bildauflösung: 300 dpi
- Format geschlossen: 225 × 320 mm
- Format offen: SRA3 quer (450 × 320 mm)
- Ränder: 7 mm umlaufend
(dieser Bereich darf keine Gestaltungselemente enthalten) - Satzspiegel: 436 × 306 mm (bedruckbare Fläche)
- Umfang: 20 (Inhalt) + 4 (Umschlag)
- Konsistente Gestaltung (Magazinstil, Tonalität)
- Korrekte Mikrotypografie
- Druck (inkl. Weiterverarbeitung auf Endformat)
- Verarbeitung: Broschürendruck inkl. Heftung
Aufbau
Bevor Sie mit dem Satz des Textes beginnen und ein Gestaltungsraster anlegen, benötigen Sie als Basis eine Schrift für den Fließtext, auf deren Zeilenabstand später das Grundlinienraster basiert. Da sich jede Schrift vom Aufbau und somit auch in Laufweite und x-Höhe unterscheidet, müssen Sie sich langsam an das gewünschte Ergebnis herantasten. Wägen Sie also mehrere Testdrucke in verschiedenen Schriften, Schriftgrößen und verschiedenen Zeilenabständen gegeneinander ab. Auch das Verhältnis von Schriftgröße zum Seitenformat kann erst auf einem maßstabsgetreuen Ausdruck beurteilt werden. Erst nach diesem Schritt können Sie ein Raster und somit das Layout Ihres Magazins sinnvoll aufbauen.
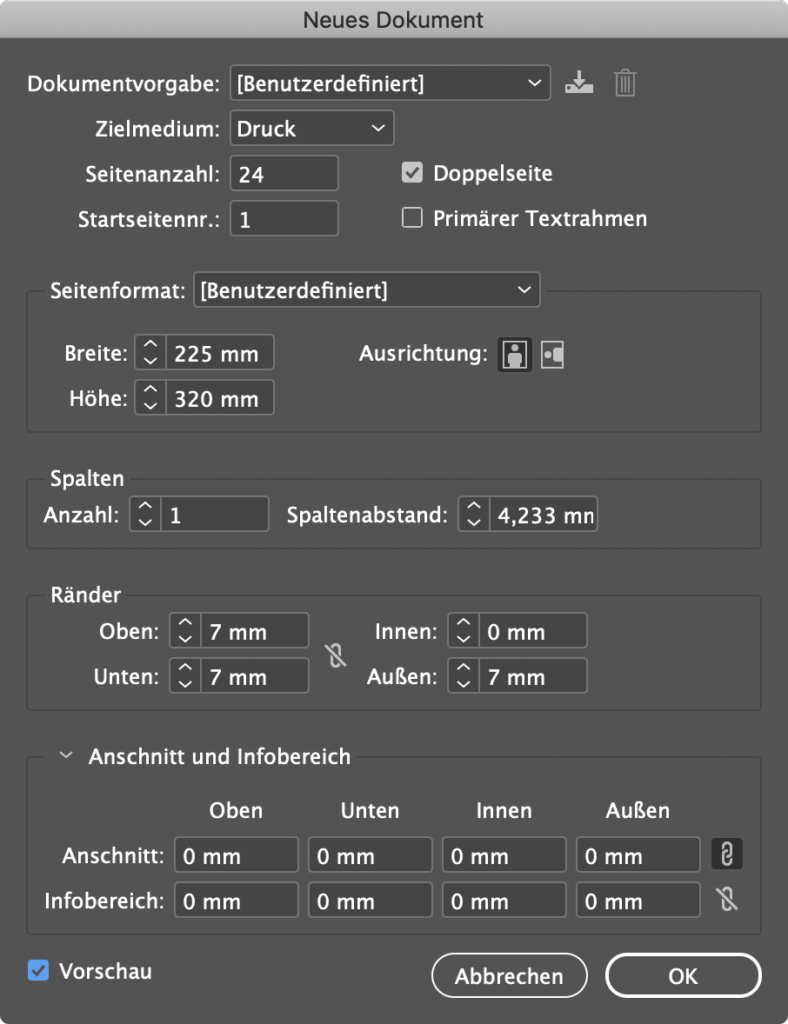
Musterseite einrichten
- Ränder, Spalten und Stege anlegen – in Abhängigkeit vom gewünschten Raster (auch nachträglich über »Layout/Ränder und Spalten« möglich)
- Grundlinienraster anlegen (»InDesign/Voreinstellungen/Raster…«)
- Raster durch Hilfslinien verfeinern (»Layout/Hilfslinien erstellen«)
- Feste Seitenelemente definieren (Seitenzahl, Magazinname, Rubriktitel, etc.)
Beispiel
Ein mögliches (und sehr einfach gehaltenes) Gestaltungsraster könnte wie folgt aussehen; entwerfen Sie ein eigenständiges Raster für Ihr Layout.
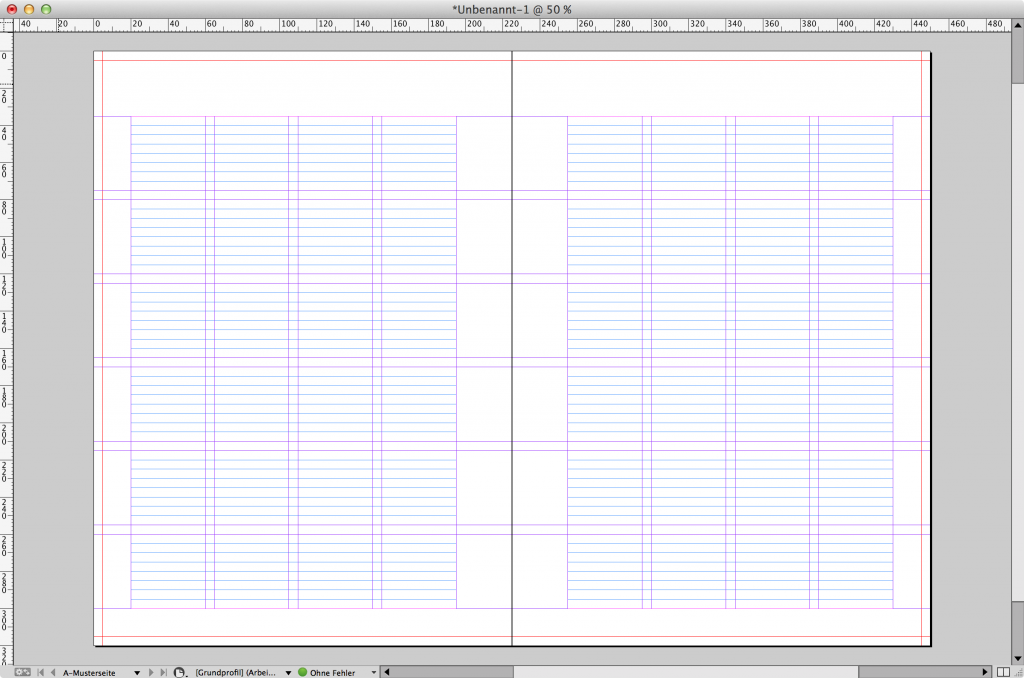
Im nächsten Schritt werden feststehende Elemente auf der Musterseite eingefügt. Die Seitenzahl wird auf der Musterseite dabei über den Menüpunkt »Schrift/Sonderzeichen einfügen/Marken/Aktuelle Seitenzahl« platziert.
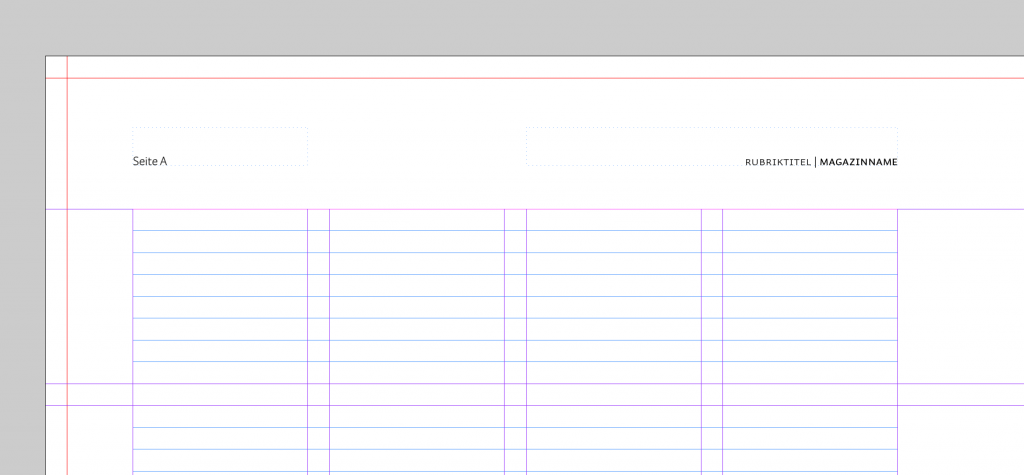
Absatz- und Zeichenformate
Erstellen Sie für die einzelnen Textformatierungen nötige Absatz- und Zeichenformate (Fenster/Formate/Absatzformate bzw. Zeichenformate):
- Einfacher Absatz
- Headline
- Subline
- Lead
- Quotes
- etc.
Formatvorlagen sind entscheidend für effizientes Arbeiten. Das nachträgliche Ändern von Schriften, Zeilenabständen, Auszeichnungen und weiteren Formatierungen ist so problemlos möglich.
Neue Formate anlegen
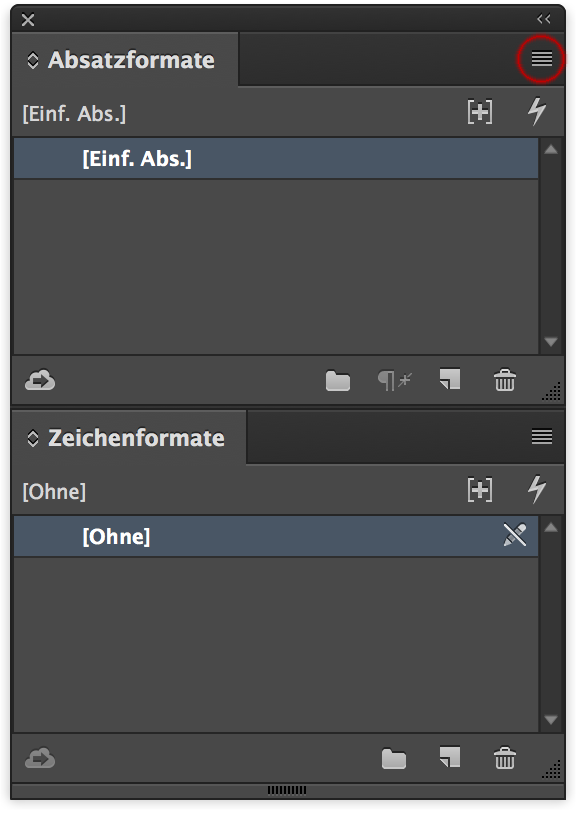
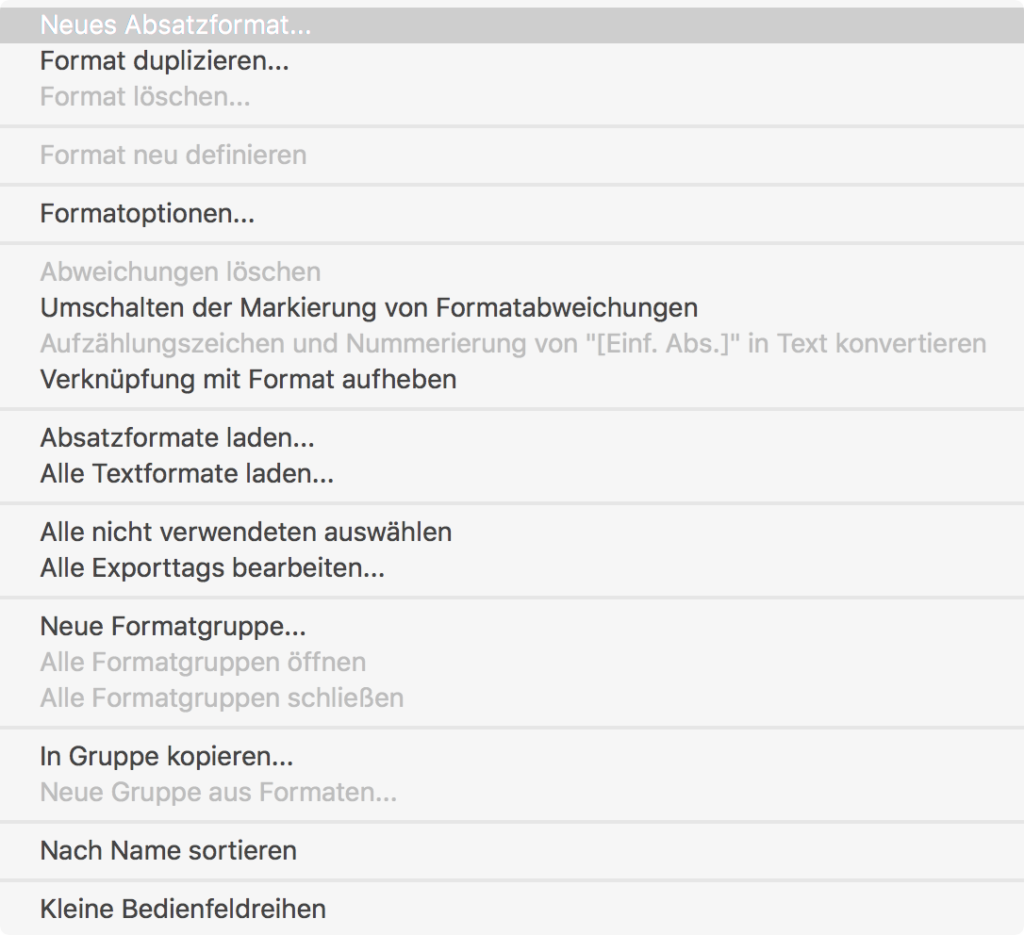
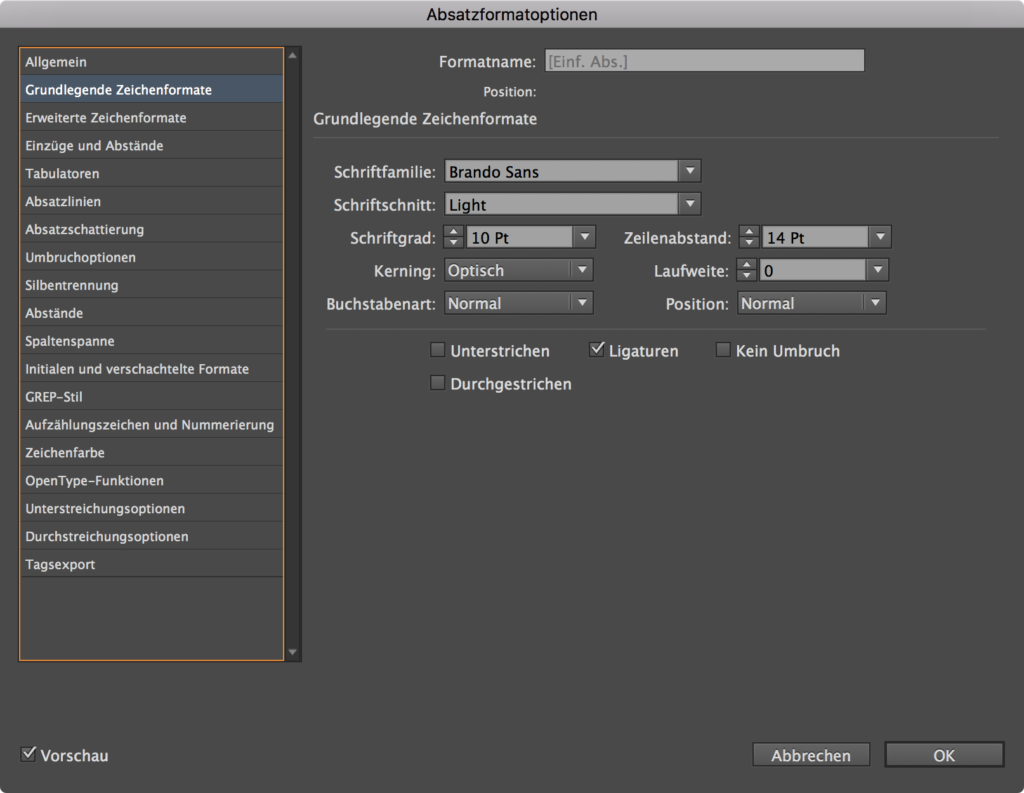
Typografie
Achten Sie auf den Einsatz korrekter Mikro- und Makrotypografie. Über das Bedienfeld Schrift / Glyphen erhalten Sie Zugriff auf den erweiterten Zeichensatz jeder Schrift:
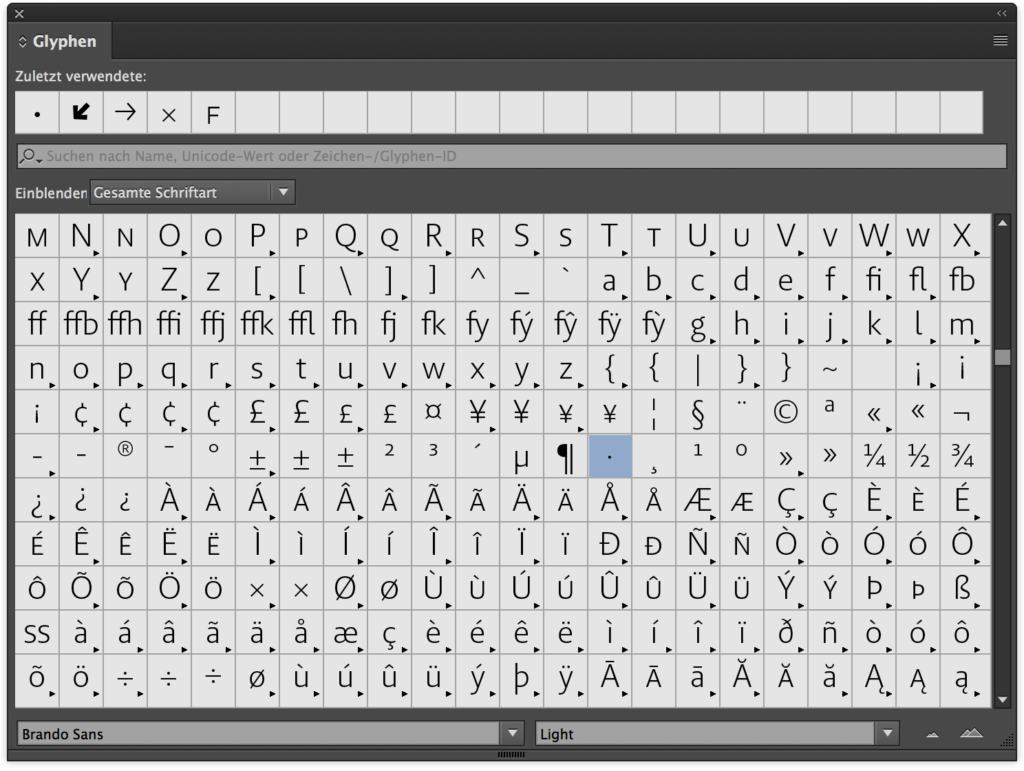
Zusätzliche Gestaltungsmöglichkeiten erhalten Sie über OpenType-Schriften (Link). Auf diese Weise können Formatierungen für spezielle Ligaturen, Kapitälchen oder alternative Ziffern / Glyphen – falls in der OpenType-Schrift vorhanden – angewendet werden. Sie können z.B. über das Optionsmenü der Zeichenpalette (⌘ T) auf zusätzliche Varianten zugreifen:
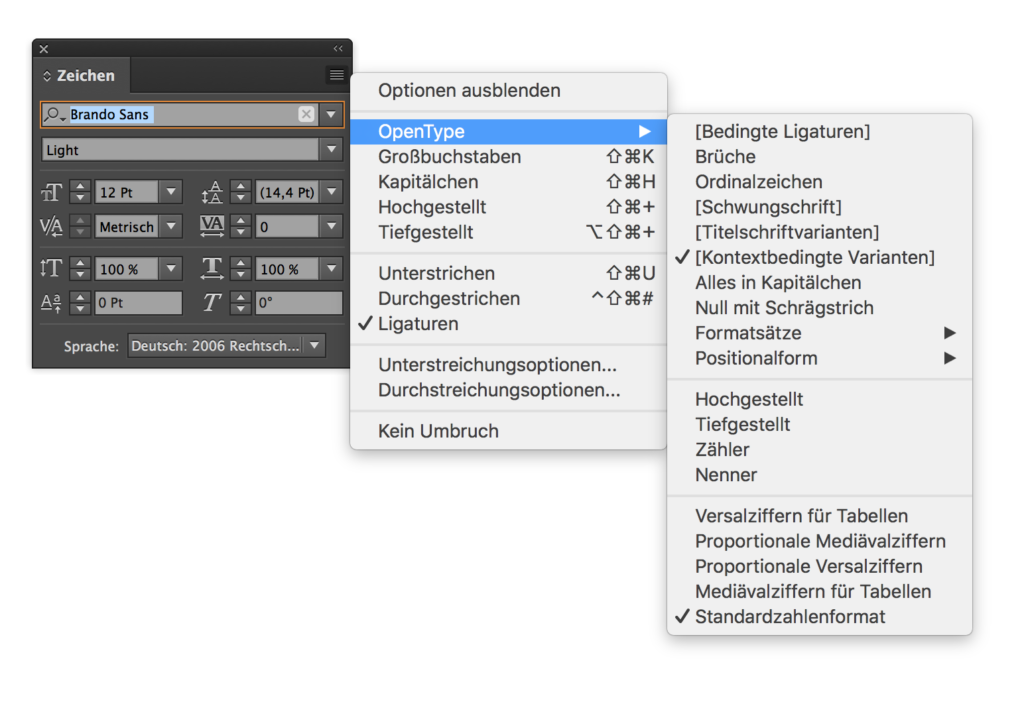
Für ein schnelles und elegantes Arbeiten lassen sich die OpenType-Funktionen auch in den Absatzformaten (siehe oben) definieren.
Wichtig
Verwenden Sie beim Satz ihres Textes unbedingt verkettete Textrahmen (im gewünschten Textrahmen unten rechts auf das rechteckige Icon klicken und danach in den zu verknüpfenden Textrahmen klicken) anstelle einzelner Rahmen ohne Verknüpfung! Der überlaufende Text wird dadurch automatisch in den nächsten Rahmen übernommen.
Broschürendruck
Bitte starten Sie zuerst die PaperCut-App, um eine Verbindung zum Drucker herzustellen und die Abrechnung zu ermöglichen. Melden Sie sich mit den Hochschulzugangsdaten an:
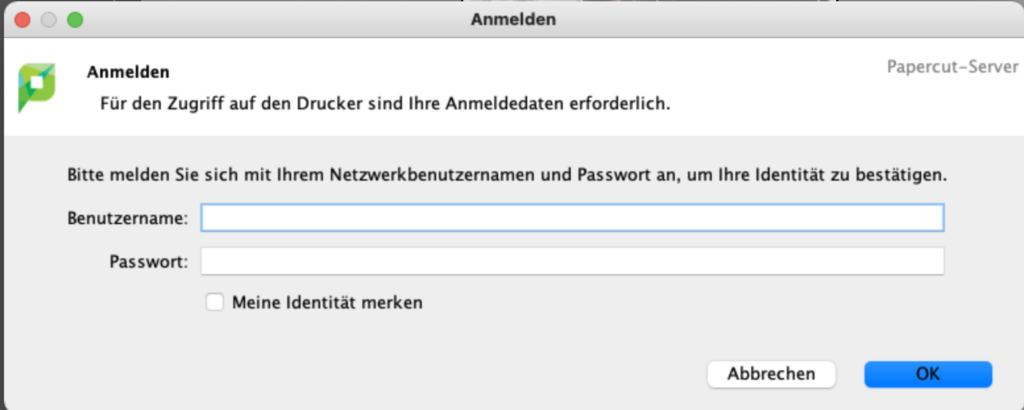
Der Druck des Magazin findet über den Menüpunkt »Datei/Broschüre drucken…« in InDesign statt. Das Dokument wird dabei ausgeschossen (korrekte Anordnung der Seiten auf einem Druckbogen entsprechend der gewählten Falzart/Bindung).
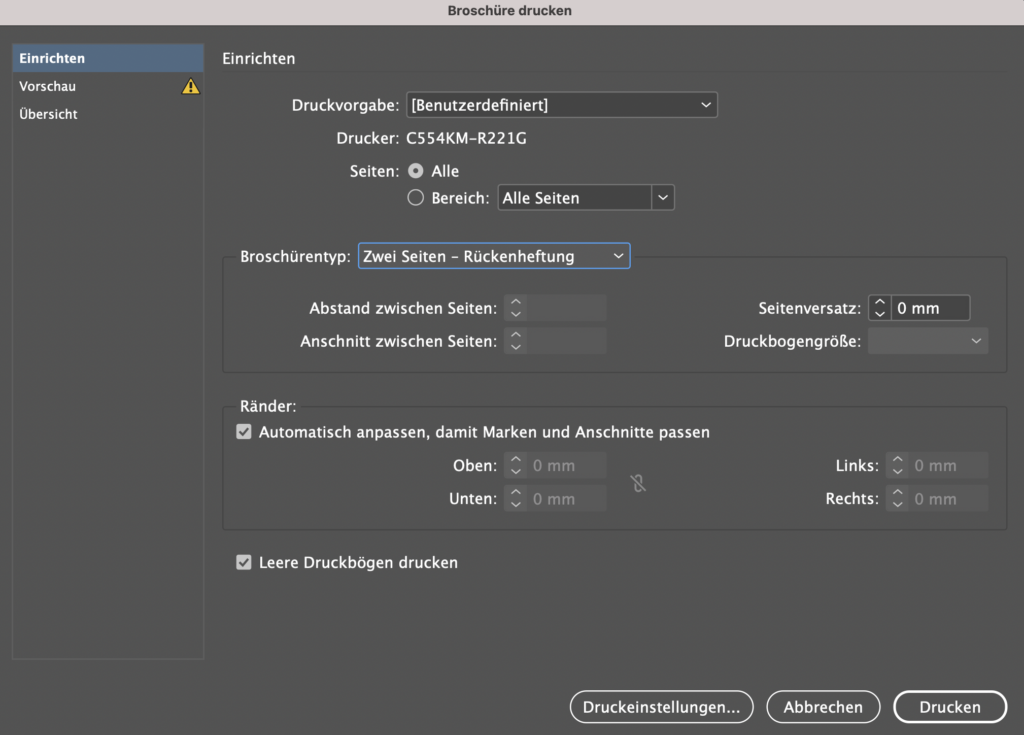
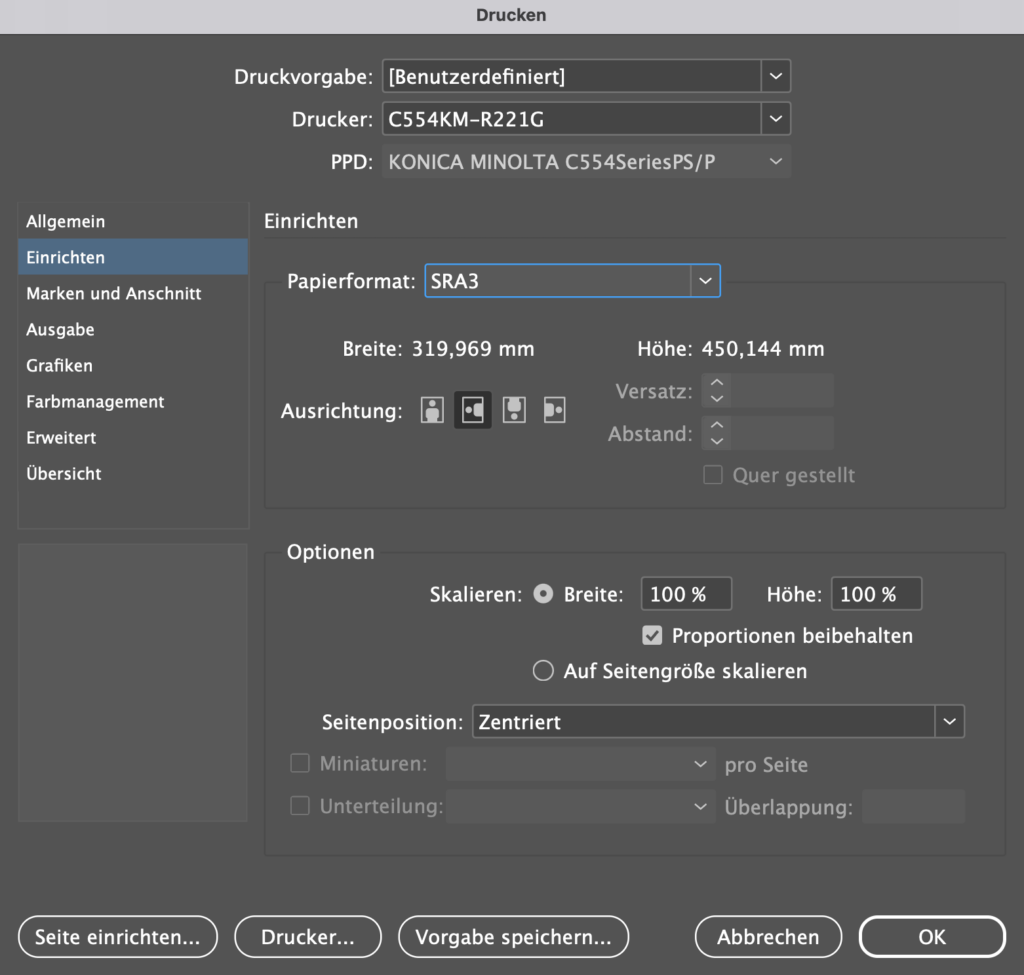
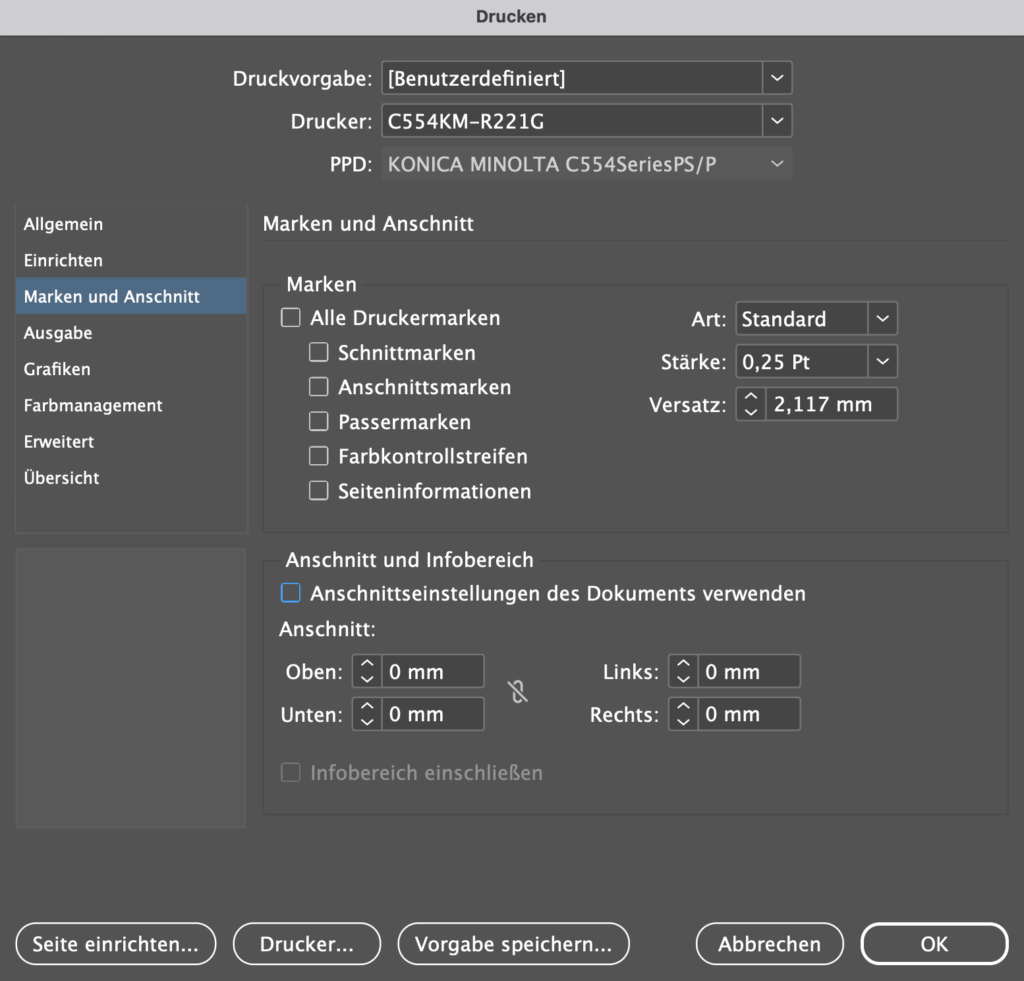
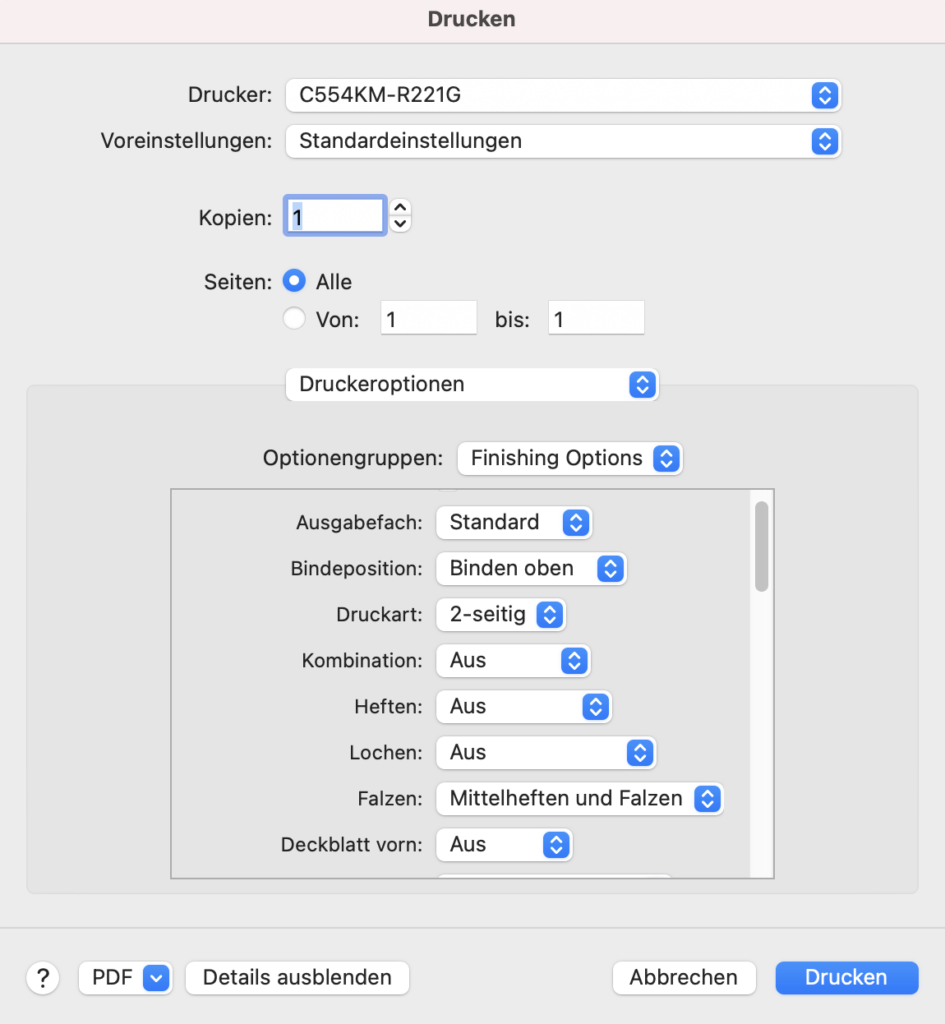
Vorschau: Die Warnung kann in diesem Fall ignoriert werden; (weiter mit: Drucken)
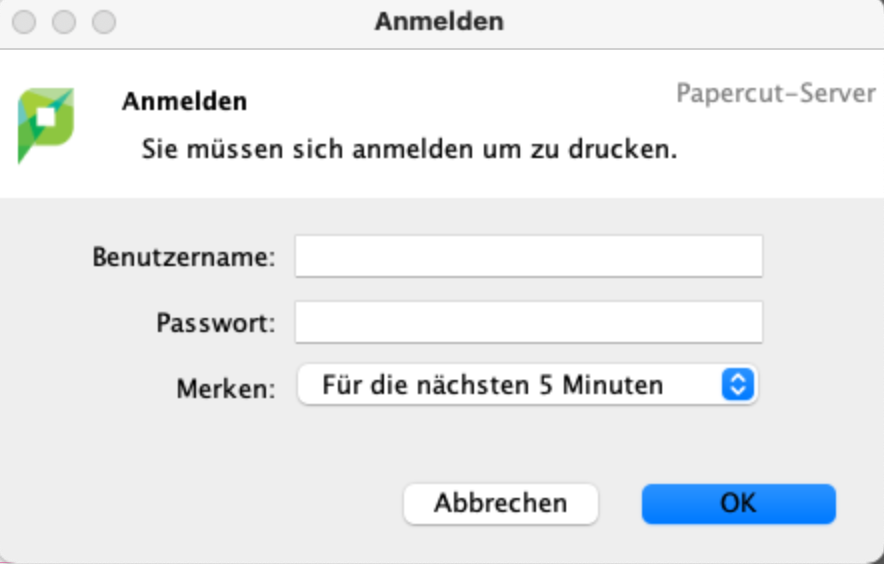
Sobald der Auftrag abgeschickt und verarbeitet wurde, können Sie diesen mit Ihrem Studierendenausweis am Drucker abrufen: Karte an die Kontaktfläche des Druckers halten, im Menüpunkt „Freigaben“ den gewünschten Auftrag auswählen und mit der Print-Taste bestätigen.

PDF-Export
Der Export Ihres Magazins erfolgt wie gewohnt über das Menü »Datei/Exportieren«. Speichern Sie Ihr Dokument mit dem Dateinamen: »name_vorname_aufgabe_08.pdf«. Um die Dateigröße für den Upload zu verringern, wird mit folgenden Einstellungen die Auflösung reduziert. Arbeiten Sie im Dokument selbst nach wie vor mit 300 dpi Bildauflösung.
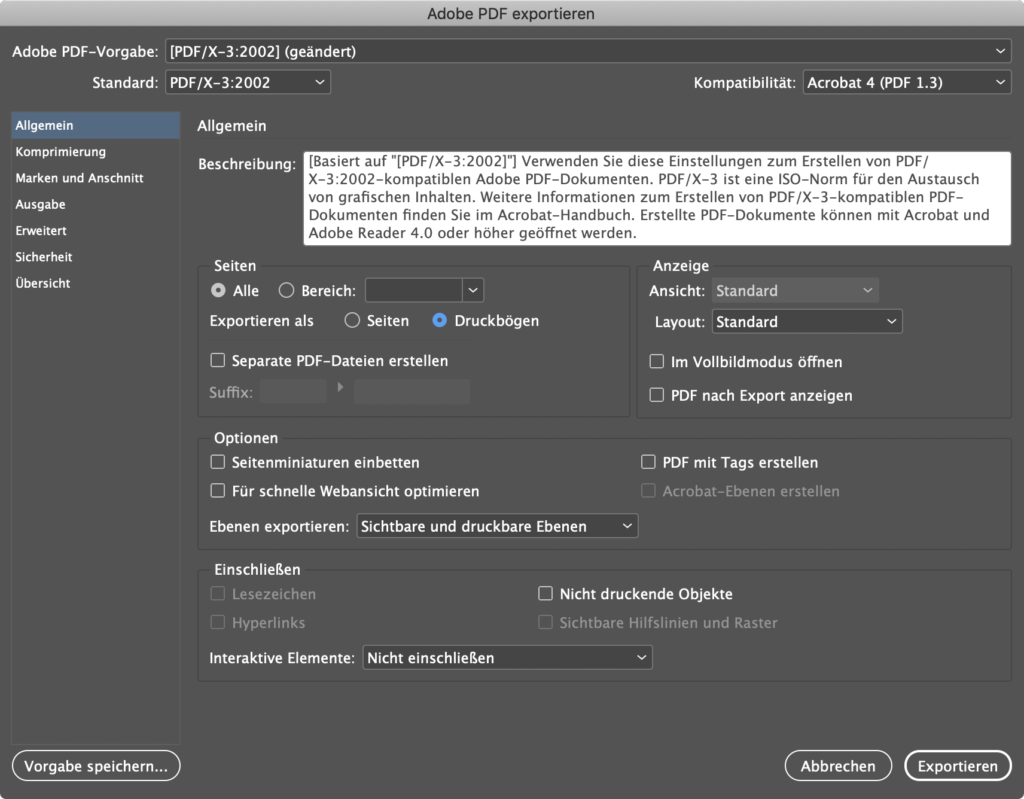
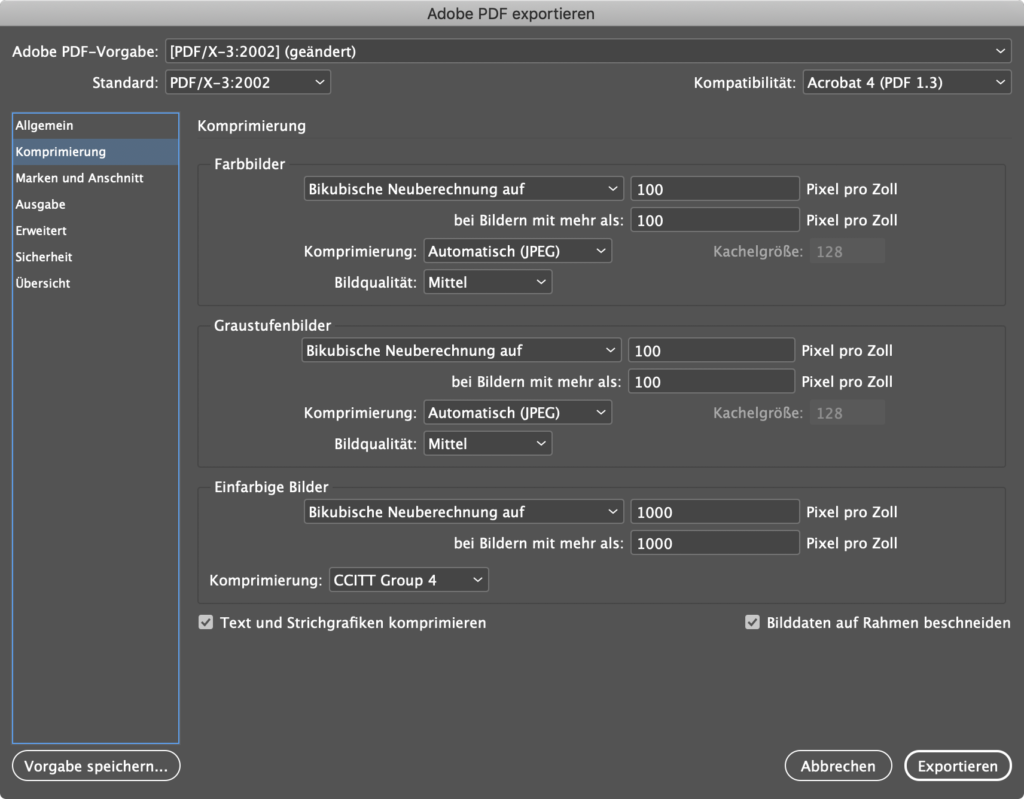
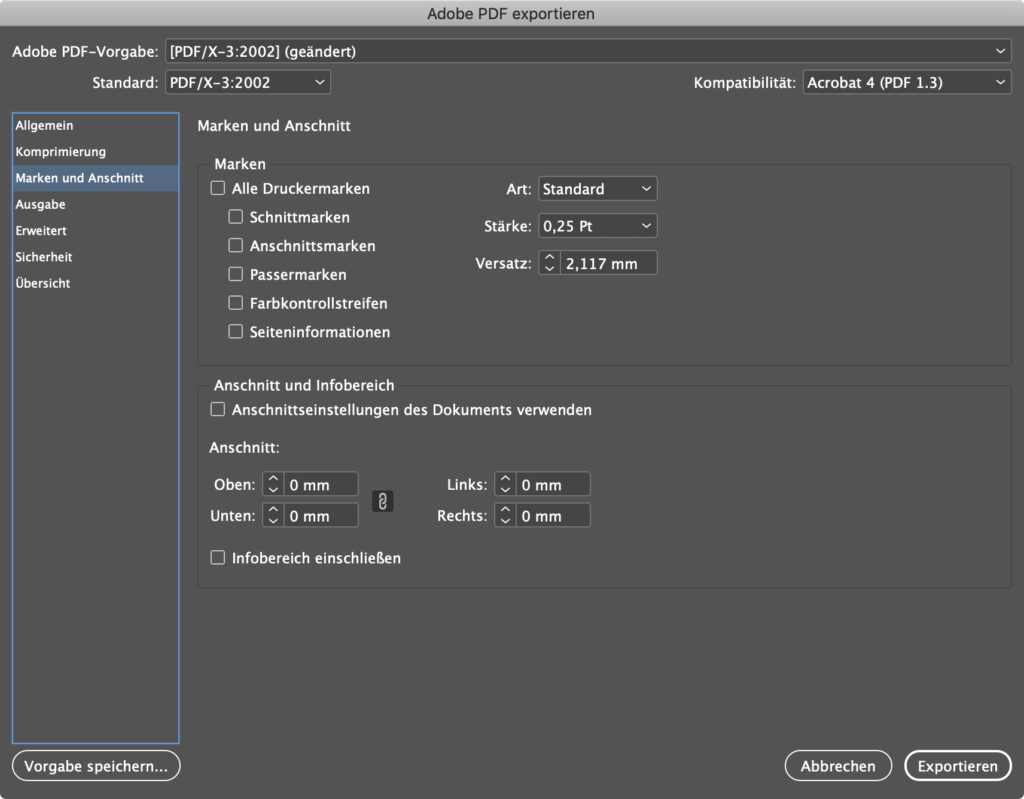
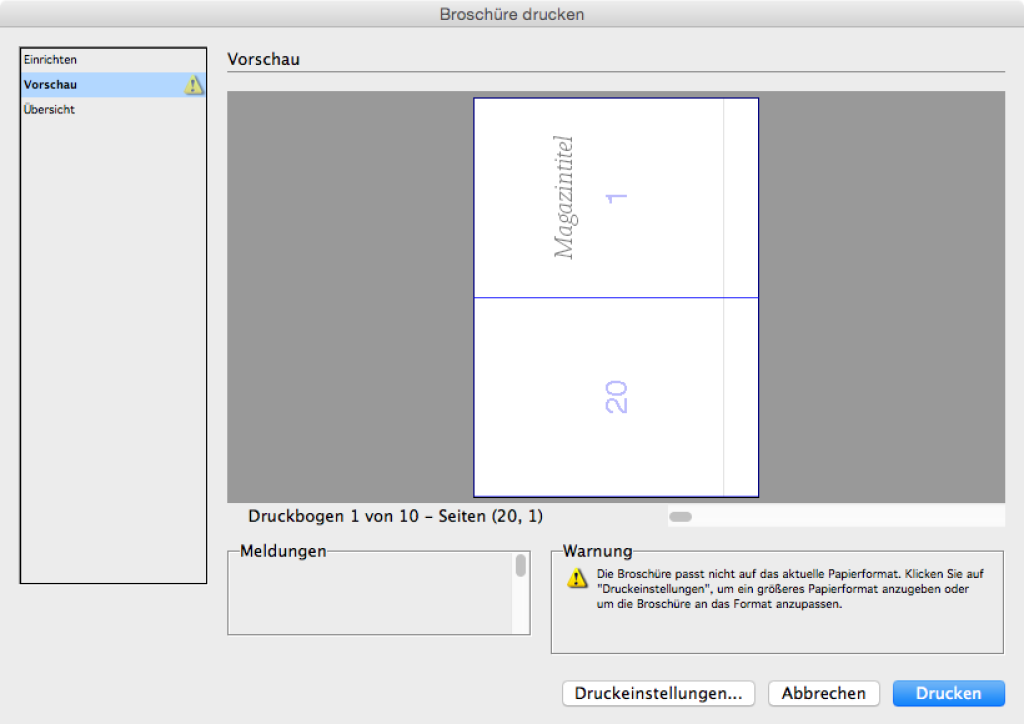
Dürfen wir die Fotografien z. B. in Graustufen setzen?
ja, alle Bilder und Grafiken dürfen frei bearbeitet werden
Darf das Cover des Magazins (erste und letzte Seite) Gestaltungselemente über den Rand von 7mm bis an die Kanten der Seiten aufweisen?
Beim Cover darf die Gestaltung mittig über den Bund gehen, der Abstand zu den Rändern muss aber auch hier eingehalten werden (also auf der ersten Seite 7mm oben, rechts und unten / auf der letzten Seite 7mm oben, links und rechts).
Dürfen wir auch Online-Bilder, sowie KI-generierte Bilder verwenden? Wenn ja, müssen wir die Quellen dazu angeben?
Hallo zusammen,
wieso soll der Export laut Aufgabenstellung mit Schnittmarken sein, wenn es doch keinen Anschnitt gibt?
Der Export ohne Schnittmarken als Druckbögen ist korrekt. Das ändern wir in der Aufgabenbeschreibung zeitnah noch ab. Danke für den Hinweis.