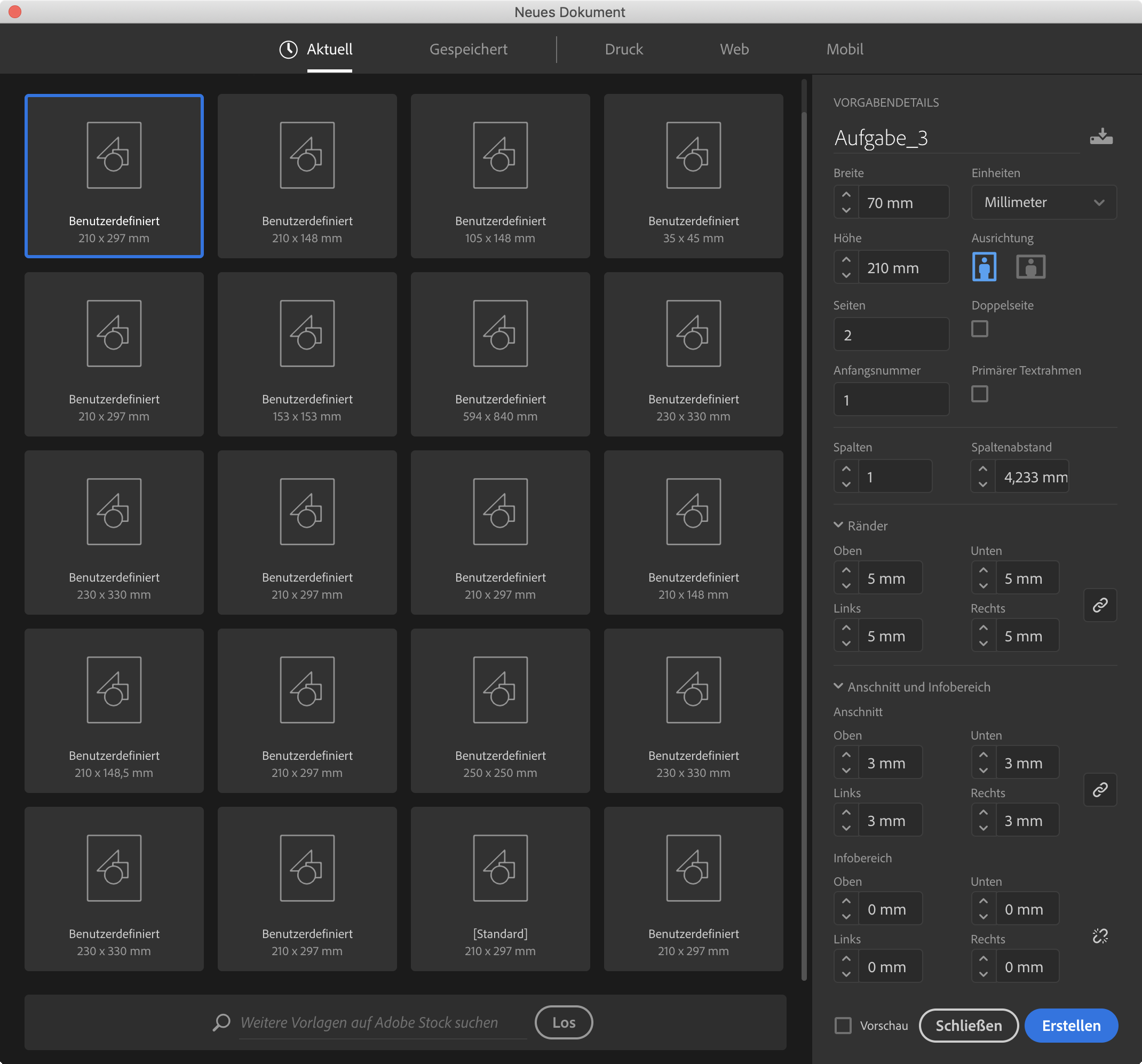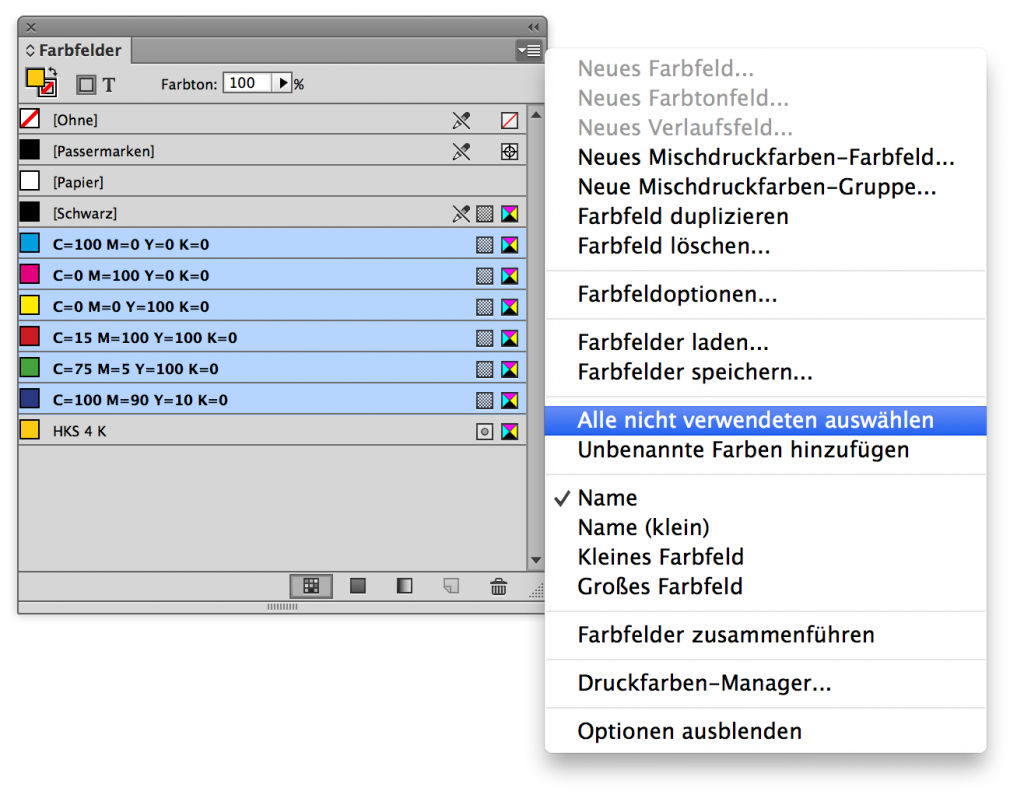Lesen Sie die Aufgabenbeschreibung. Setzen Sie sich intensiv mit den Arbeitsschritten 1–5 auseinander: Suchen Sie mehrere Zitate, überlegen Sie sich verschiedene Gestaltungsmöglichkeiten, fixieren Sie die Kernaussage und skizzieren Sie die Gestaltung in mehreren Schritten.
Die Vorarbeit muss dokumentiert werden als Text und Scribbles (siehe Skript: Konzeption) und als Teil der Aufgabe – ebenso wie das fertige Lesezeichen – als PDF abgegeben werden.
Produktion / Reinzeichnung
Legen Sie ein neues InDesign-Dokument mit folgenden Einstellungen an:
- Breite: 70 mm
- Höhe: 210 mm
- Ausrichtung: Hochformat
- Seitenanzahl: 2
- Doppelseite: deaktiviert
- Ränder: 5 mm
- Anschnitt: 3 mm
Randabfallende Elemente & Anschnitt
Elemente (z.B. flächiger Hintergrund), die bis zum Rand des Dokuments reichen (randabfallende Elemente), müssen für den späteren Zuschnitt über den Rand hinaus angelegt werden. Diese Beschnittzugabe beträgt in der Regel 3 mm und wird beim Anlegen des Dokuments im Dialogmenü »Anschnitt und Infobereich« definiert. Achten Sie darauf, dass wichtige Elemente (Text, etc.) nicht zu nah am Rand platziert werden. Als Hilfe können Sie die Ränder (entweder beim Anlegen des Dokuments oder nachträglich über den Menüpunkt »Layout/Ränder und Spalten«) mit einem Abstand von mind. 5 mm aktivieren.
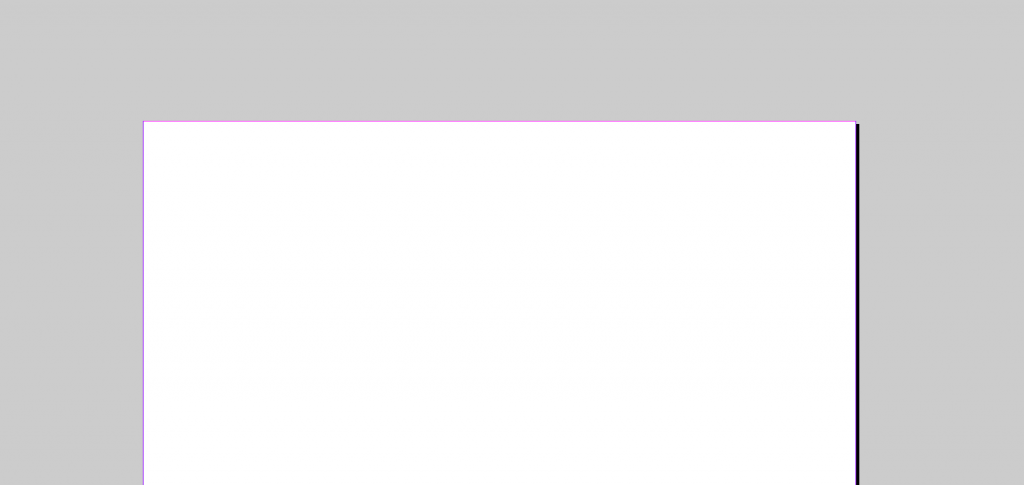
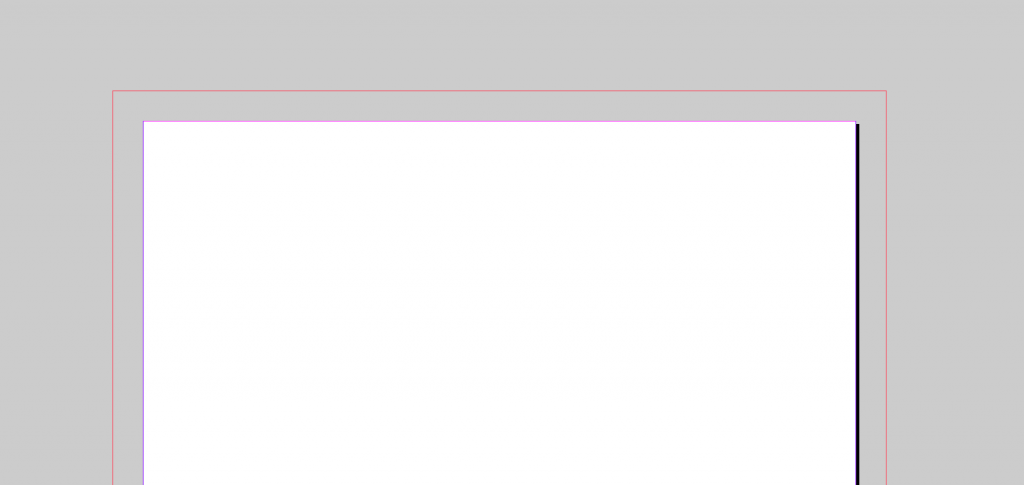
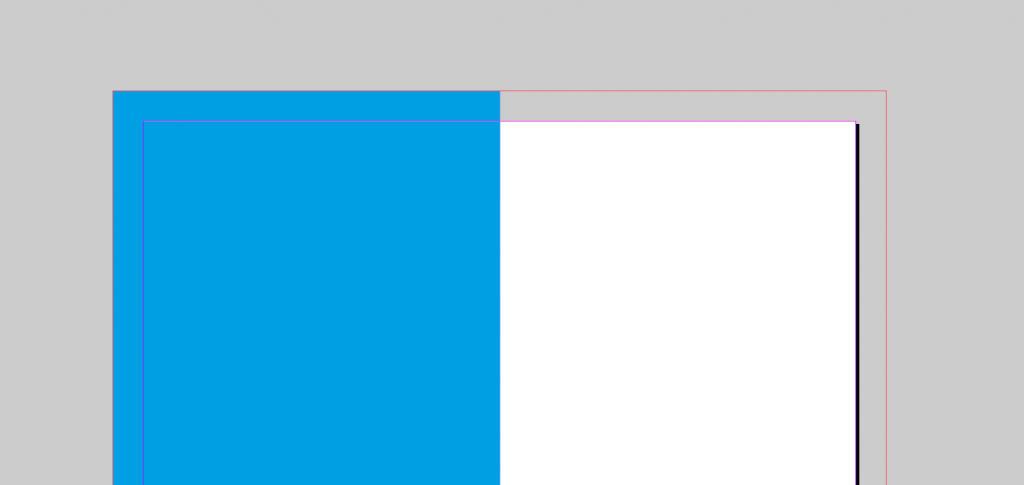
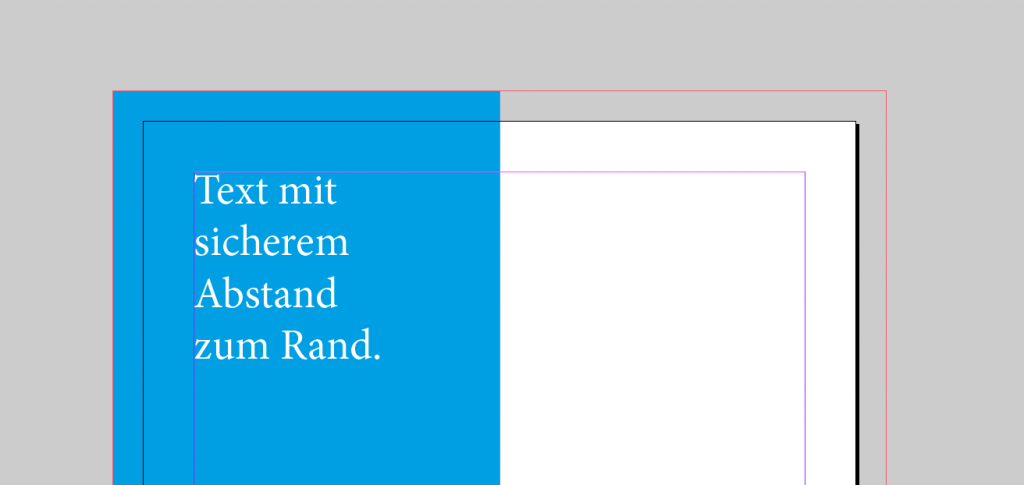
Vollton-, bzw. Sonderfarben
Die Gestaltung des Lesezeichens basiert auf zwei Farben, wobei schwarz bereits definiert ist. Die zweite Farbe kann frei aus den HKS- oder Pantone Vollton-Farbbibliotheken (auch Sonderfarben oder Schmuckfarben genannt) gewählt werden. Weiß gilt bei der Gestaltung nicht als zusätzliche Farbe und wird in den Farbfeldern in InDesign entsprechend nur als »Papier« angezeigt.
Durch den Einsatz von Volltonfarben ist es möglich, Farben zu drucken, die außerhalb des CMYK-Spektrums liegen. Die Volltonfarbe wird dabei in der Druckerei in einem separaten Druckvorgang aufgetragen und gewährleistet eine gleichbleibende Farbdarstellung. Daher kommen Volltonfarben vor allem als Hausfarben von Firmen zum Einsatz (z.B. Sparkassen-Rot: HKS13). Bekannte Hersteller sind HKS und Pantone.
Fügen Sie den Farbfeldern eine neue Volltonfarbe hinzu, indem Sie ein neues Farbfeld anlegen und unter Farbtyp »Vollton« wählen:
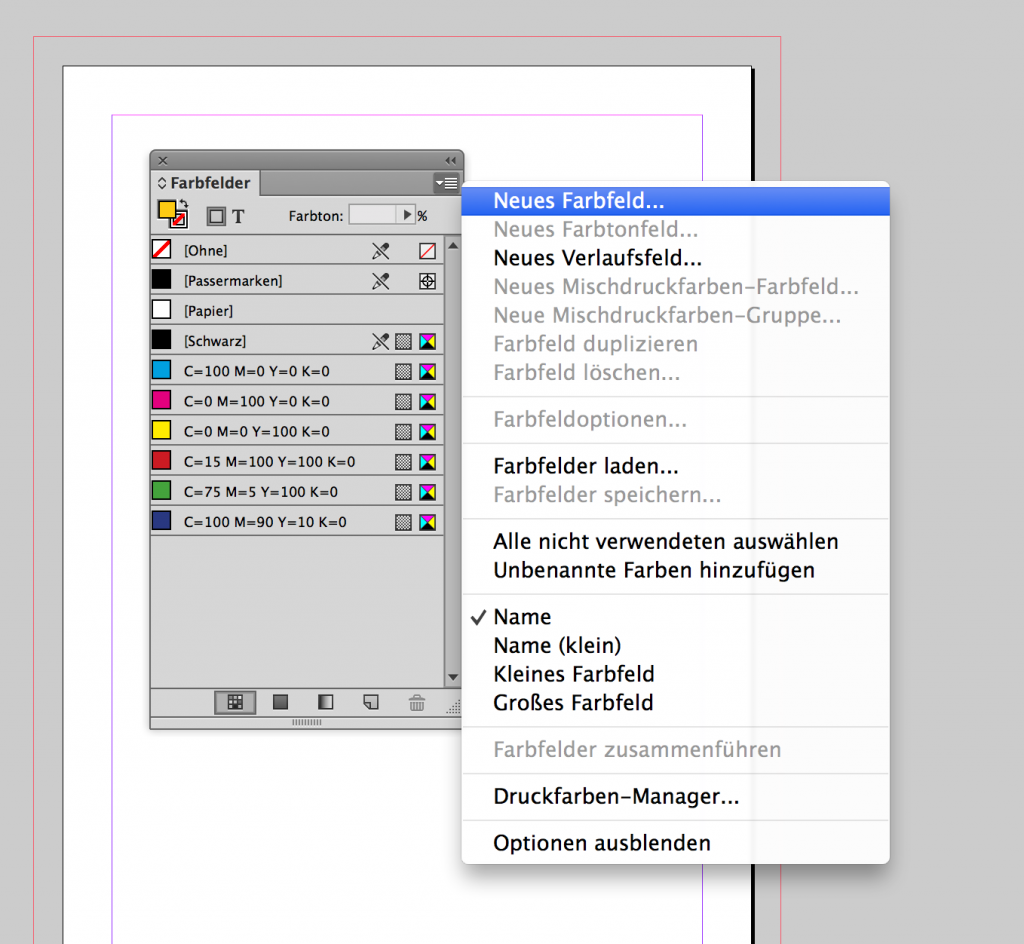
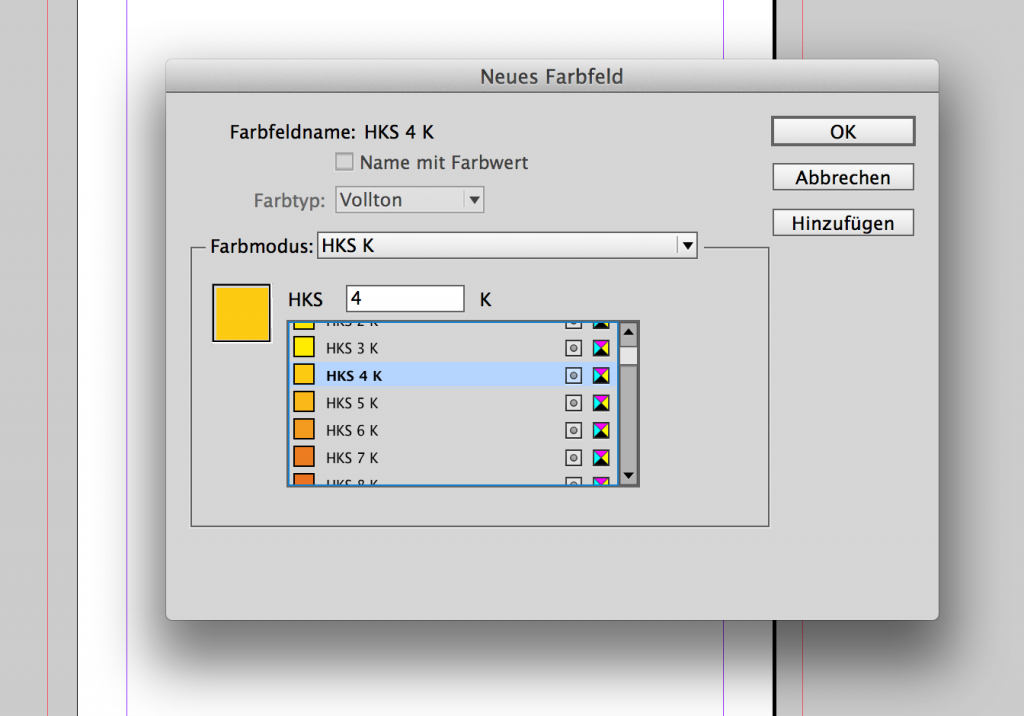
Wählen Sie entweder eine HKS- oder Pantone-Farbe. Die Farben sind jeweils unterteilt in HKS K, HKS N, bzw. Pantone Solid Coated und Pantone Solid Uncoated.
- K, bzw. Coated steht für den Einsatz auf gestrichenem Papier
- N, bzw. Uncoated für ungestichenes, bzw. Naturpapier
Zur besseren Übersicht können Sie alle nicht benötigten Farben löschen:
Sie können beliebige Farbtöne oder Verläufe der ausgewählten Farben einsetzen. Bevor Sie ein neues Verlaufsfeld erstellen, legen Sie zuerst ein neues Farbtonfeld an, auf dem der spätere Verlauf basiert.
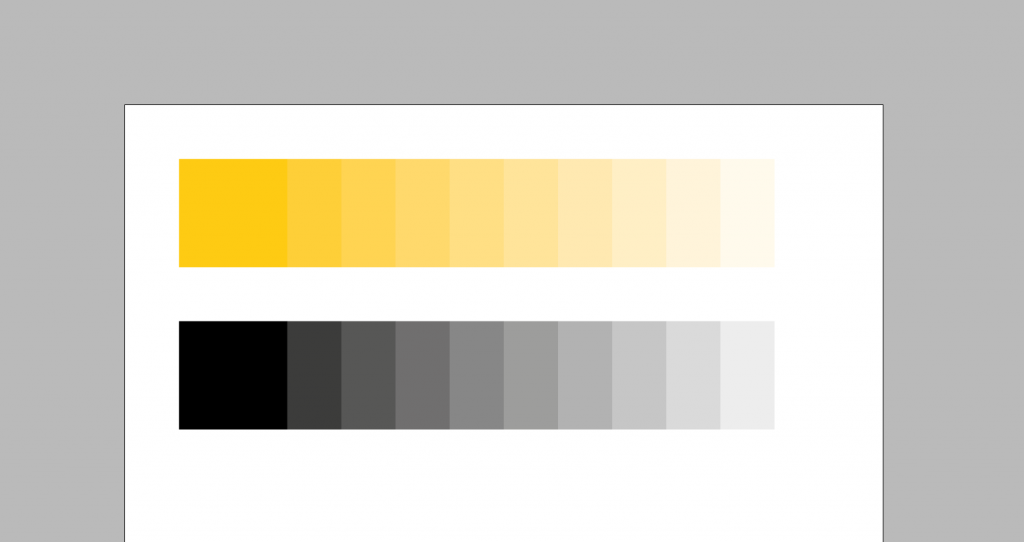
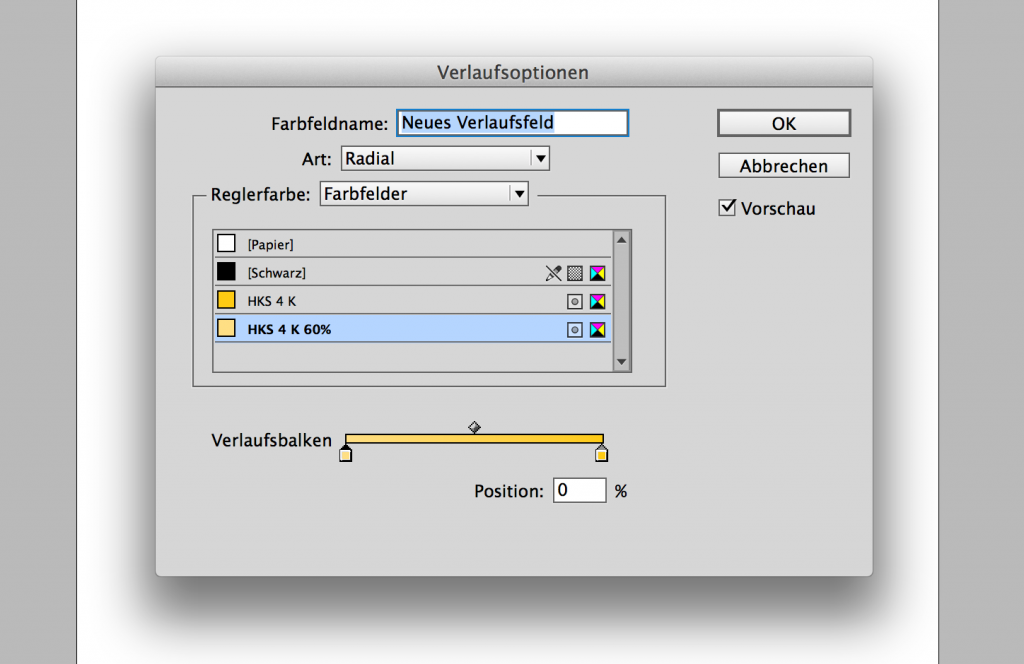
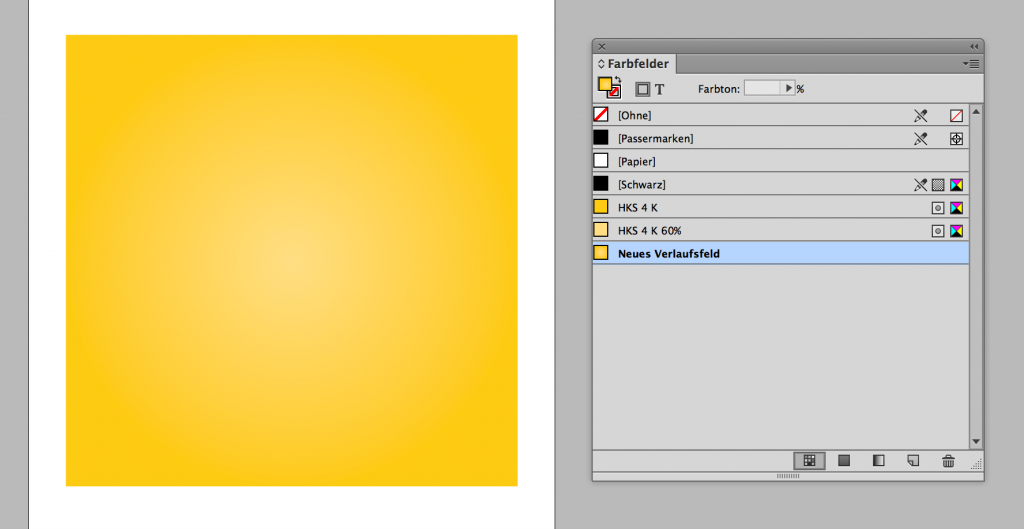
Gestaltung
Die folgende Umsetzung zeigt einen möglichen Lösungsweg und soll nicht als Grundlage für Ihr Lesezeichen dienen!


Basis der Gestaltung ist ein radialer Verlauf im Hintergrund (wie zuvor beschrieben). Das Zitat wurde sinngemäß auf Vorder- und Rückseite aufgeteilt:
- Vorderseite: Schreiben heißt Gedanken in Starrkrampf versetzen.
- Rückseite: Lesen heißt den Starrkrampf lösen.
Es kommen zwei Schriften (Bodoni, Byron) zum Einsatz, deren Wirkung durch dynamische Anordnung und differenzierte Größen verstärkt wird.
Export & Kontrolle
Exportieren Sie das Lesezeichen (beide Seiten in einer Datei) als PDF/X-3:2002 (Datei / Exportieren).
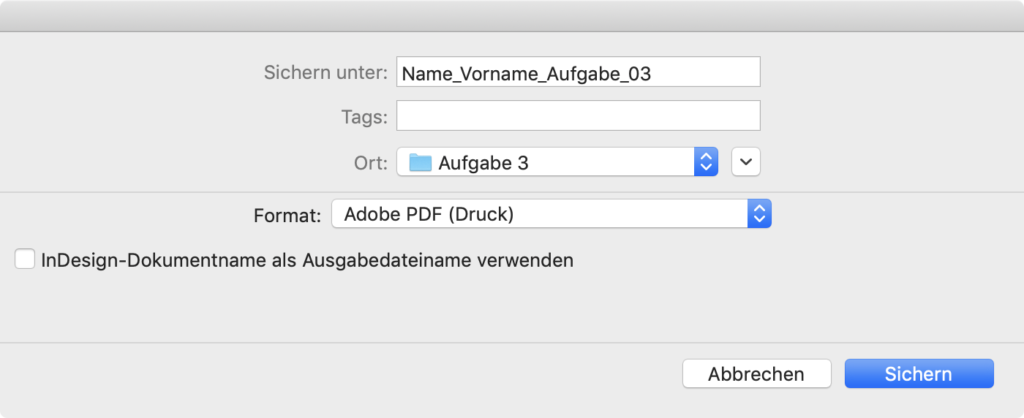
Aktivieren Sie im Exportdialog zusätzlich »Schnittmarken« und »Anschnitteinstellungen des Dokuments verwenden«.
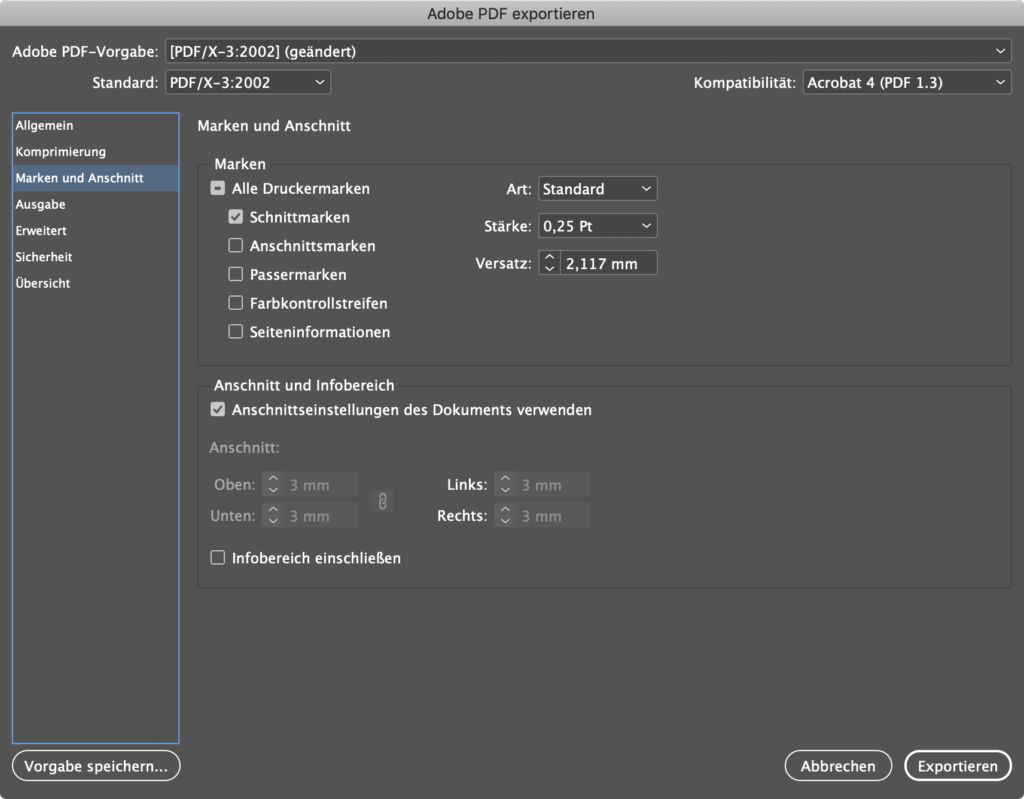
Zur Kontrolle öffnen Sie das Lesezeichen in Acrobat Professional. Mit Hilfe der rechten Werkzeugleiste können Sie das PDF bearbeiten und überprüfen. Am einfachsten finden Sie die benötigten Werkzeuge über die Suche (»Werkzeuge durchsuchen«):
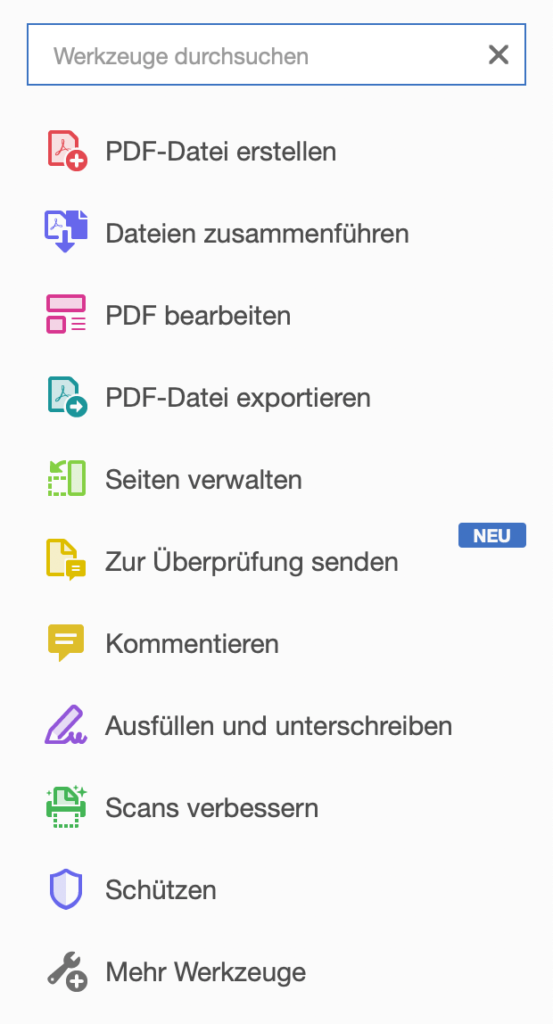
Mit den beiden Befehlen »Ausgabevorschau« und »Preflight« können Sie das Dokument den Vorgaben entsprechend prüfen:
- Die Ausgabevorschau gibt Aufschluss über verwendete Druckfarben und ermöglicht eine Simulation des Druckbildes unter Verwendung bestimmter Profile.
- Unter Preflight versteht man die Prüfung von PDF-Dokumenten per Software (in der Regel in der Druckvorstufe). Kontrolliert wird z.B. das PDF-Format, die Auflösung, die Farbigkeit von Bildern, der Farbraum, etc.
Wählen Sie beim Preflight im oberen Dropdown-Menü die Option »PDF-Standards«. Anschließend können Sie im Reiter »Profile« die Auswahl »PDF/X« treffen und »Konformität mit PDF/X-3 prüfen« auswählen. Starten Sie den Vorgang mit dem Befehl »Prüfen«.
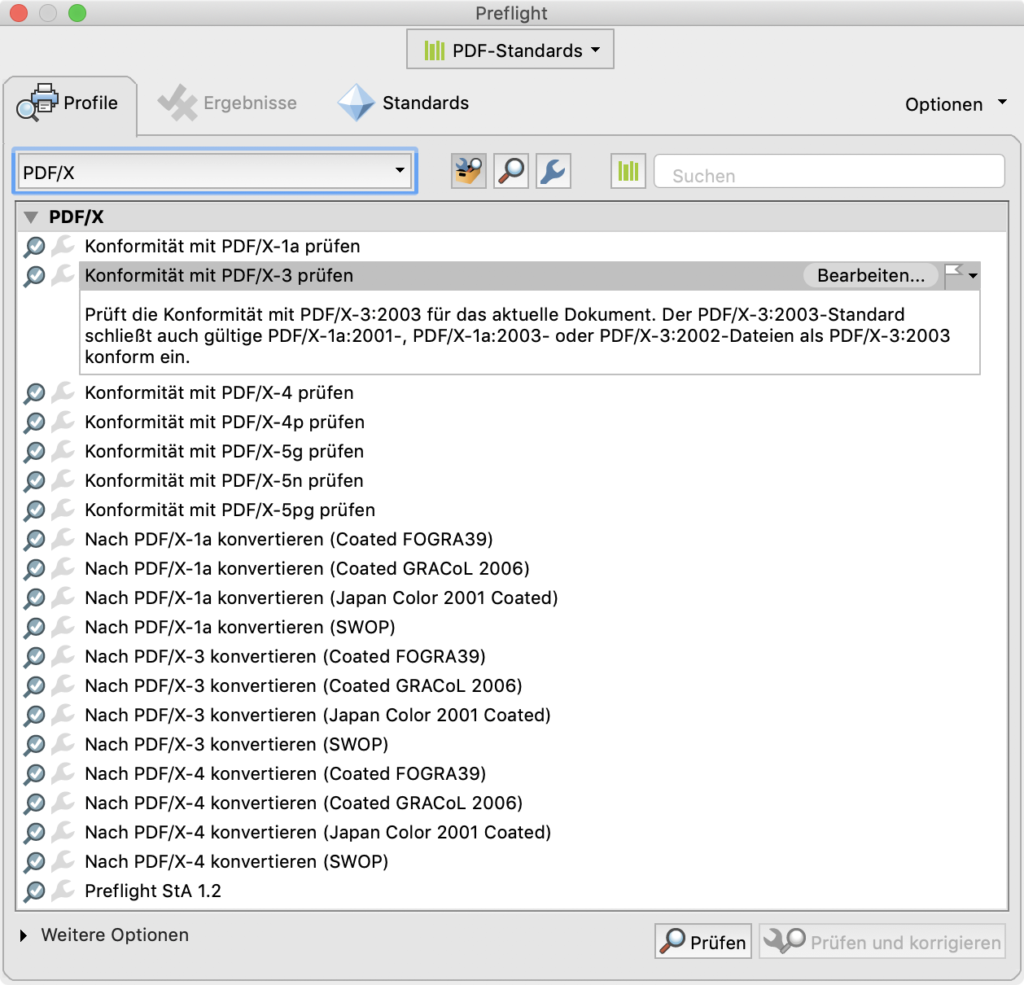
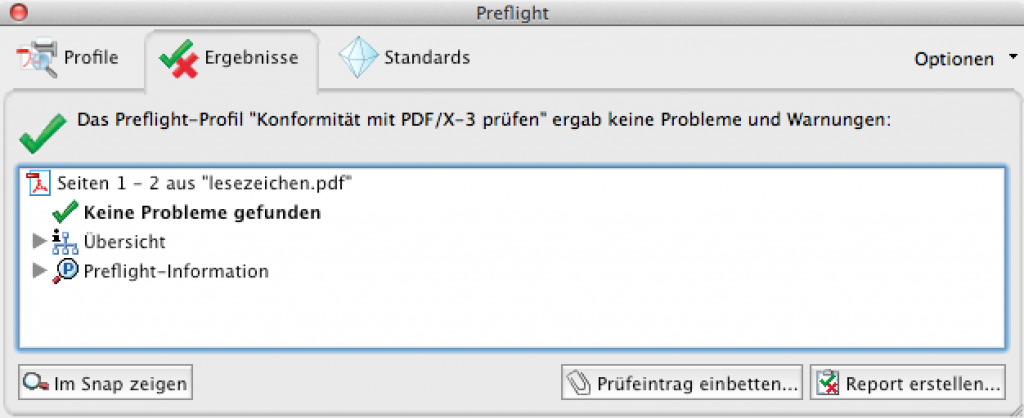
Öffnen Sie anschließend die Ausgabevorschau. Sie können in den Farbauszügen die vorhandenen Druckfarben einsehen und einzeln deaktivieren. Gemäß Aufgabenstellung darf das Dokument nur auf »Prozess Schwarz« und einer Volltonfarbe basieren. Wenn Sie also beide Farbauszüge deaktivieren, dürfen keine weiteren sichtbaren Elemente erhalten bleiben (ausgenommen: Schnittmarken).
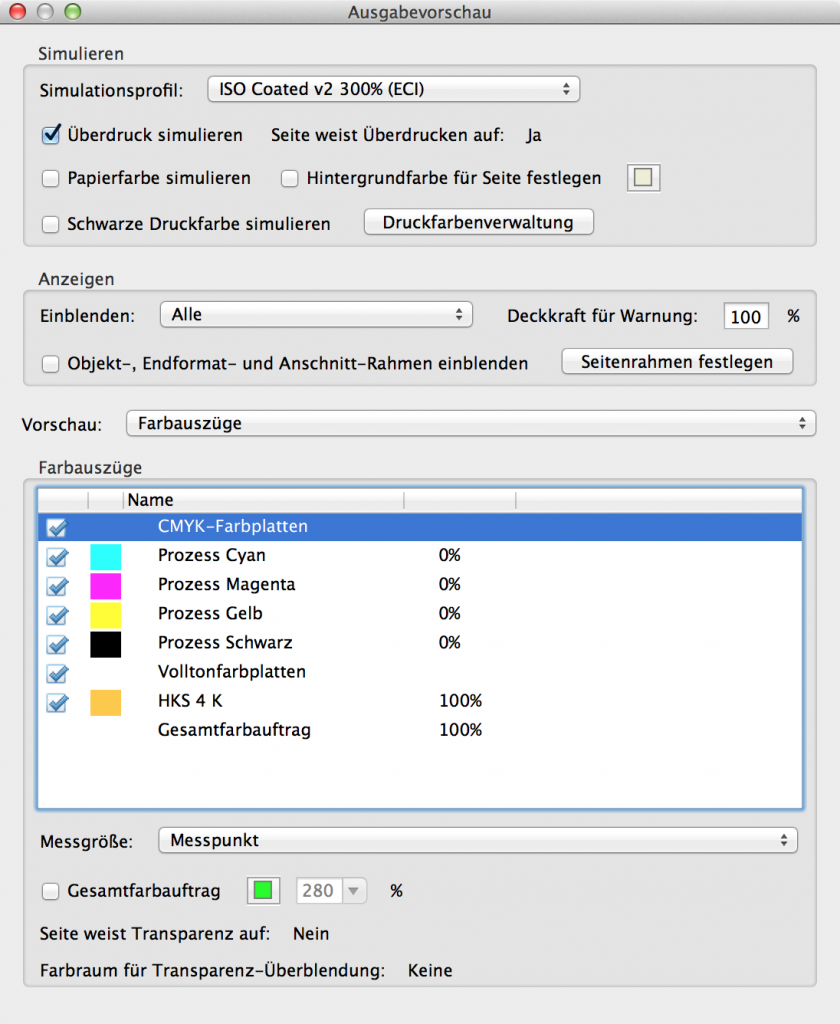
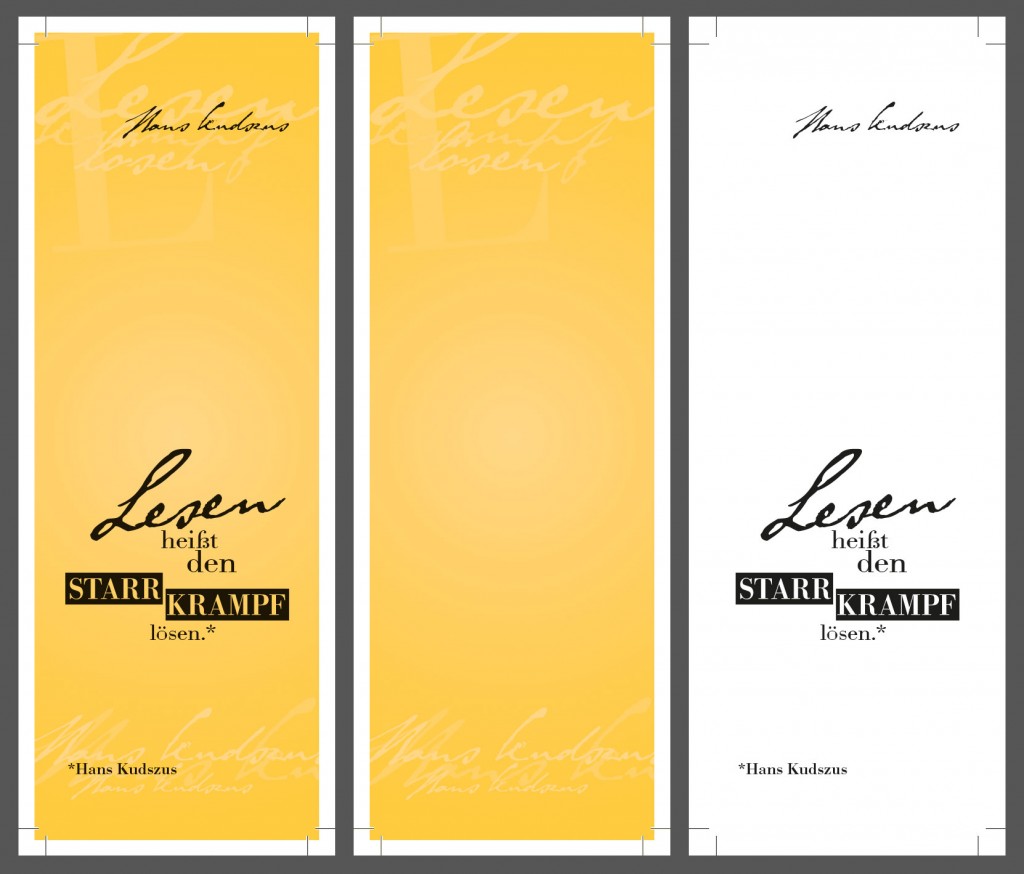
Nach erfolgreichem Preflight und Prüfung durch die Ausgabevorschau laden Sie das Lesezeichen zusammen mit Ihrer Dokumentation auf den MGL-Server:
- Name_Vorname_Aufgabe_03.pdf
- Name_Vorname_Aufgabe_03_Dokumentation.pdf