Zu Beginn lesen Sie die Aufgabenbeschreibung bitte sorgfältig durch. Beachten Sie: Screenshots stammen teilweise aus anderen Programmversionen, die Einstellungen sind jedoch weitgehend identisch.
Da es sich um Ihre erste Aufgabe handelt, folgt an dieser Stelle eine kurze Erläuterung der Aufgabenstellung:
- Programm: ID (InDesign)
- Format: 153 x 153 mm (Breite x Höhe)
- Schrift: Helvetica Neue Regular, 14 Pt.
- Farben: 1c (schwarz)
1c steht für 1-farbig, 4c für 4-farbig (CMYK), c steht für color - Endprodukt: PDF auf Format
Speichern Sie das fertige Dokument als PDF im Format PDF/X-3:2002
im Endformat ohne Zugaben (hier also: 153 x 153 mm)
Benutzeroberfläche & Werkzeuge
Öffnen Sie InDesign und legen Sie ein neues Dokument mit dem geforderten Format an.
Durch einen Klick auf »Erstellen« legen Sie das Dokument an. Bevor Sie die einzelnen Schritte der Aufgabe bearbeiten, machen Sie sich vertraut mit der Arbeitsoberfläche des Programms. Aktuell benötigen Sie vor allem diese Werkzeuge (linke Werkzeugleiste):
- Auswahlwerkzeug (V, esc-Taste)
- Direktauswahl-Werkzeug (A)
- Textwerkzeug (T)
- Lineale (⌘ R)
- Vorschau (W)
- Einzoomen (⌘ +)
- Auszoomen (⌘ -)
- Kopieren (⌘ C)
- Einfügen (⌘ V)
- Direktes Kopieren / Duplizieren (Objekt bei gedrückter alt-Taste bewegen)
Prägen Sie sich bitte nach und nach die Shortcuts ein; entsprechende Tastaturkürzel erscheinen auch beim Mouse-Over der Werkzeugpalette.
Lineale & Hilfslinien
So platzieren Sie Hilfslinien in ihrem Dokument: Blenden Sie zuerst das Lineal ein; klicken Sie dann ins Lineal und ziehen daraus eine Hilfslinie ins Dokument. Jede Hilfslinie lässt sich aktivieren durch Anklicken; so können Sie die Hilfslinie exakt platzieren über die X- bzw. Y-Position (oben links). Sie können die Hilfslinien vor versehentlichem Verschieben schützen: mit dem Menüpunkt »Ansicht/Raster und Hilfslinien/Hilfslinien sperren«.
Erstellen Sie mit Hilfe der horizontalen und vertikalen Hilfslinien ein dynamisches Raster (Arbeitsschritt 1). Achten Sie darauf: Das Raster sollte nicht zu detailliert sein und genügend Spielraum bieten zum Platzieren der Textelemente. So könnte Ihr Raster aussehen – die Abbildung dient nur zur Demonstration und sollte nicht Ihre Lösung sein.
Textrahmen & Formatierung
Legen Sie wie in Arbeitsschritt 2 beschrieben mit dem Textwerkzeug (T) für jede Information einen separaten Textrahmen an. Somit lassen sich die einzelnen Elemente unabhängig voneinander platzieren.
Achtung: Ordnen Sie die einzelnen Textbausteine dynamisch an – und nicht wie abgebildet untereinander und an nur einer Achse! Nutzen Sie die vorhandenen Gestaltungsachsen um die Elemente auszurichten.
Durch einen Doppelklick in den Textrahmen gelangen Sie in den Bearbeitungsmodus. Die obere Werkzeugleiste passt sich entsprechend der Auswahl an; nun können Sie den Text formatieren:
Alternativ können Sie auch die Zeichenpalette (⌘ T) benutzen. Sie finden die Zeichenpalette auch im Menü »Fenster/Schrift und Tabellen/Zeichen«.
Achten sie darauf, dass sich die obere Werkzeugleiste je nach Objektzustand ändert. Befinden Sie sich zum Beispiel im Textbearbeitungsmodus, können Sie Ihren Text formatieren: Schrift, Schriftgröße, Zeilenabstand u. Ä. Außerdem können Sie hier die horizontale Ausrichtung des Textes im Textrahmen ändern: links, zentriert, rechts. Verlassen Sie den Bearbeitungsmodus (esc-Taste) und achten Sie auf die obere Werkzeugleiste. Mit ihr können Sie nun den Rahmen (Positionierung, Größe u. Ä.) bearbeiten und die Inhalte des Rahmens zum Beispiel auch vertikal ausrichten.
Aufgabe bearbeiten
Ordnen Sie die sieben Textfelder dynamisch auf der Gestaltungsfläche an (Arbeitsschritt 3). Verwenden Sie individuelle Textinhalte und nicht den Mustertext. Lassen Sie sich Zeit und wägen Sie verschiedene Lösungsansätze gegeneinander ab. Vermeiden Sie Treppenbildung, Mittelsatz (um die Mittelachse zentrierte Elemente) und Formbildung (Kreis, Rechteck) durch Textblöcke.
Über das Menü »Fenster/Seiten« können Sie Ihrem Dokument weitere Seiten hinzufügen oder vorhandene Seiten kopieren.
Auf diese Weise können Sie auch den letzten Teil der Aufgabe bearbeiten und die zweite Version der Aufgabe anlegen. Dabei sollen einzelne Textfelder gestürzt (90° gedreht) angeordnet werden.
- gestürzt = 90° gedreht, jedoch nicht -90°!
PDF-Export & Abgabe
Sie haben nun beide Versionen der Aufgabe fertiggestellt; jetzt exportieren Sie ihr Dokument. Dazu wählen Sie im Menü »Datei/Exportieren« (⌘ E) und speichern das Dokument mit dem Namen »Name_Vorname_Aufgabe_01«. Im Export-Dialog wählen Sie die PDF-Vorgabe PDF/X-3:2002 und anschließend »Exportieren«.
Das PDF laden Sie in den entsprechenden Aufgabenordner (MGL-Server/Upload/MLG1). Achten Sie darauf, dass Ihr Dokument nur die beiden benötigten Seiten enthält und unter dem korrekten Namen abgespeichert ist.
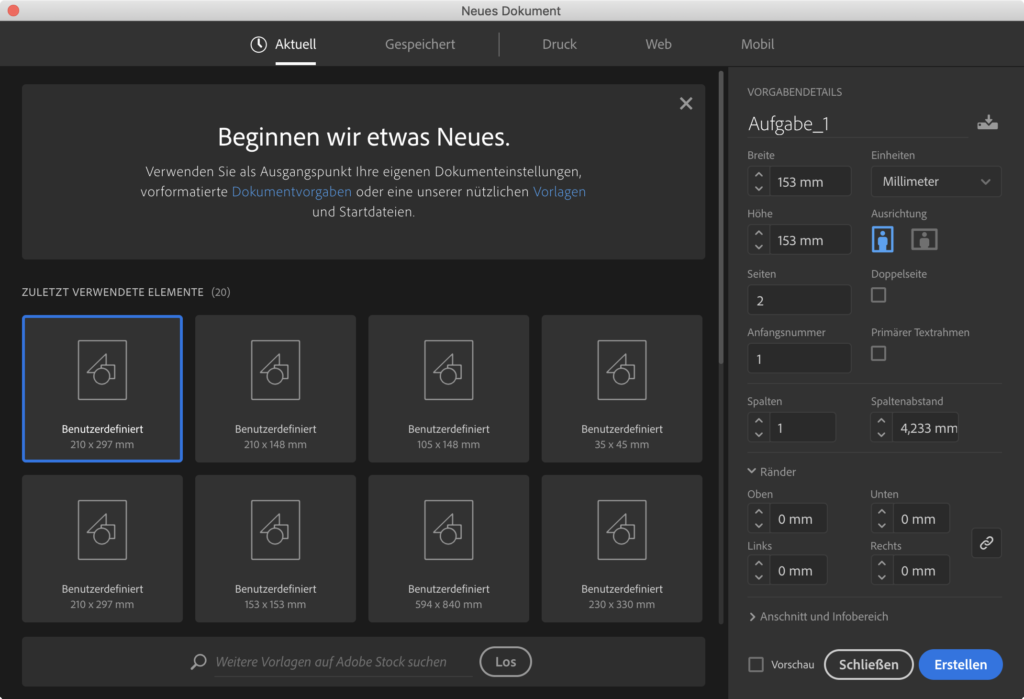
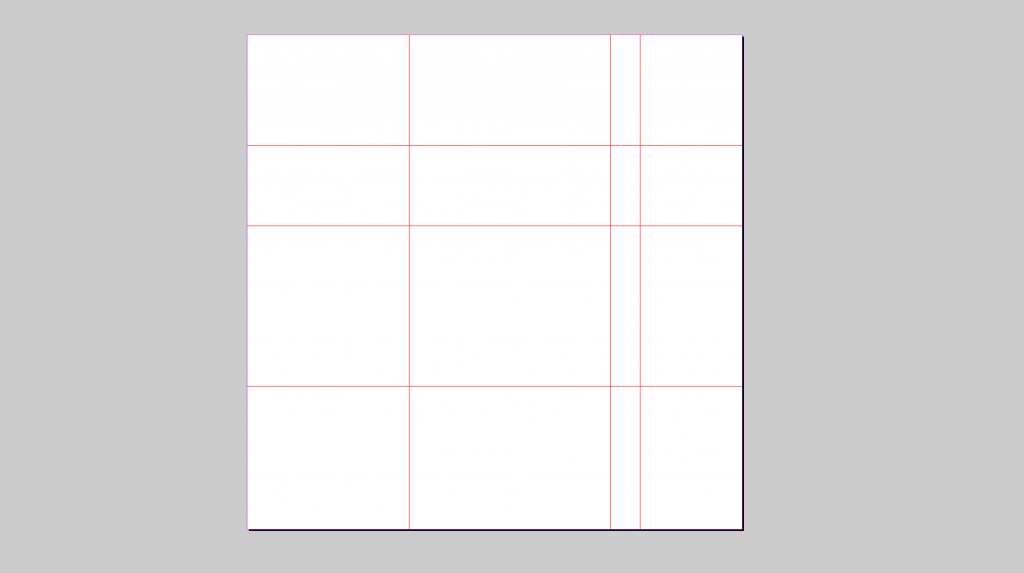
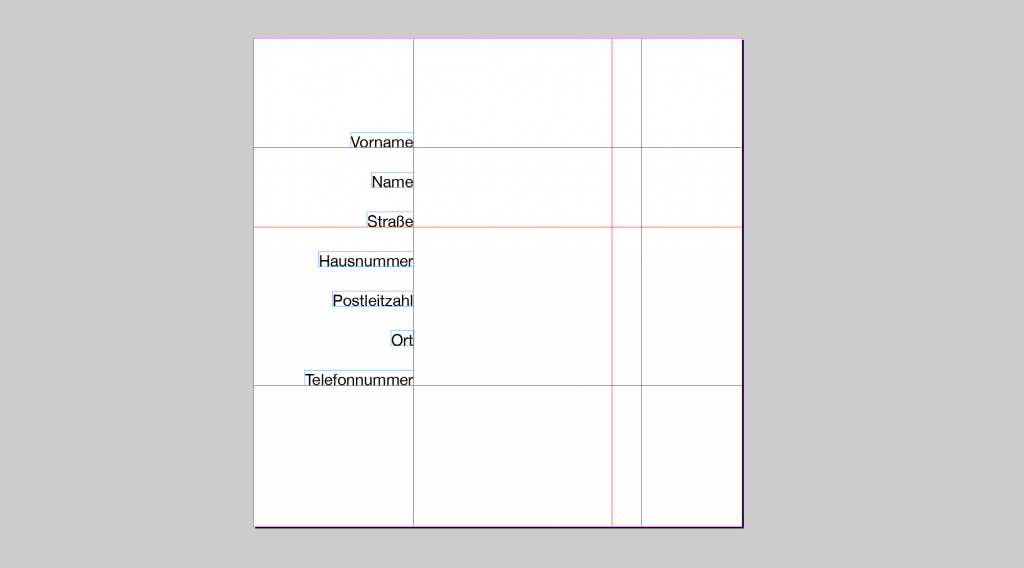
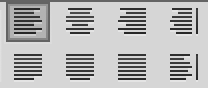
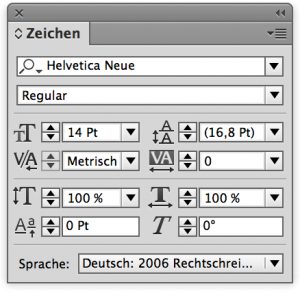
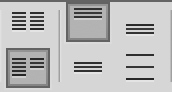
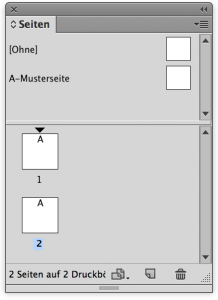
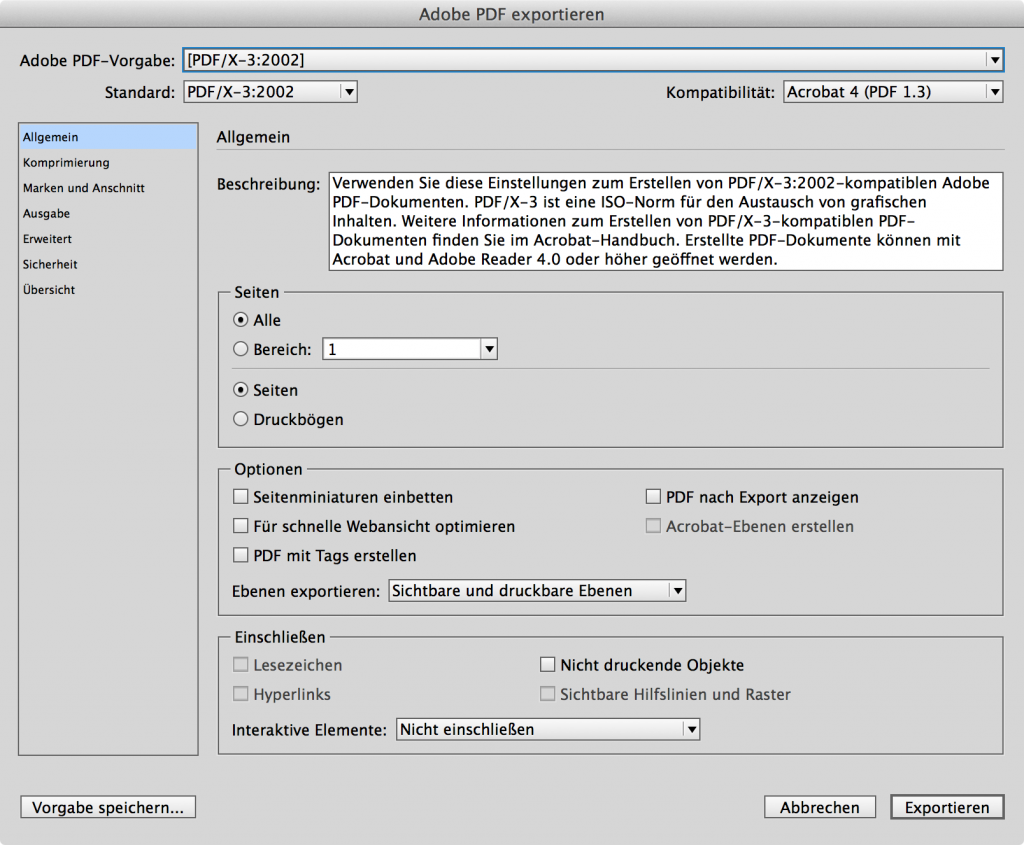
Die Schriftart „Helvetica Neue Regular“ existiert bei mir in InDesign nicht.
Die Schrift gibt es bei auf dem MGL-Server im Bereich »Downloads«. Bitte beachten, dass die Schriften nur zu Studienzwecken genutzt werden dürfen.